Get familiar with the VMware Lab Platform instructor interface. Learn how to use the instructor interface, manage, and monitor a class.
To view the instructor interface, go to , click the three ellipses next to a class name, and click Open Instructor Interface.
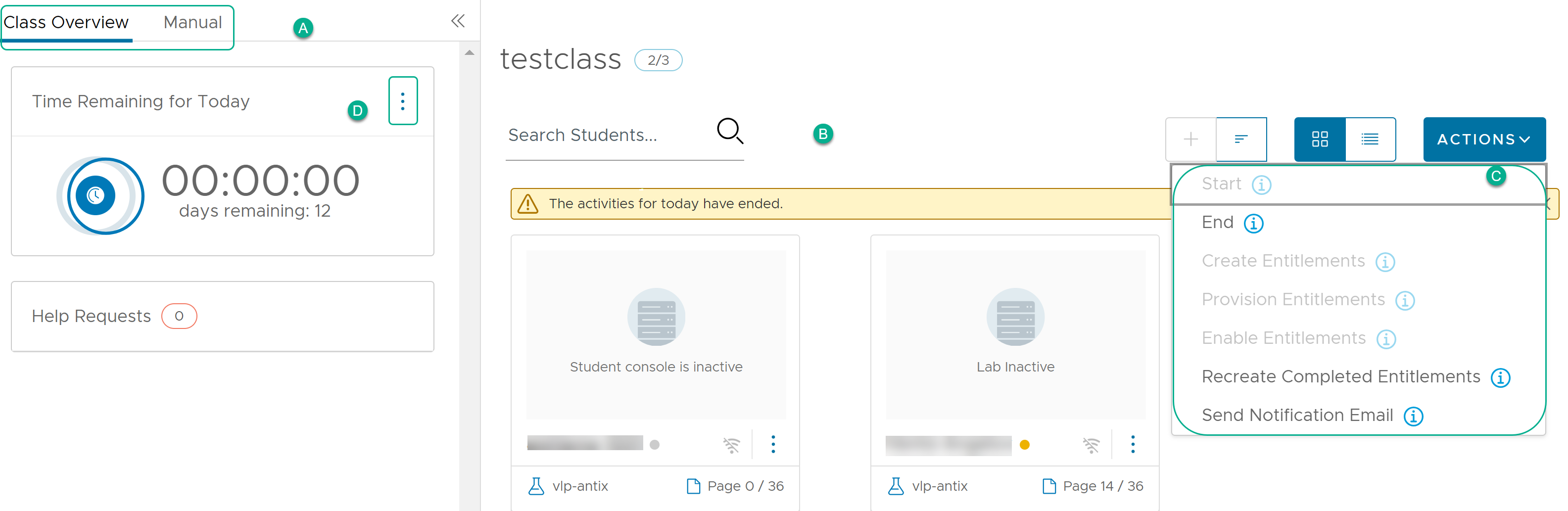
Menu options |
Description |
|---|---|
A - Class Overview |
The default dashboard provides an overview of the class, lab manual, timer for the class, help requests, and a list of action options to manage the class. When a Raised Hand help request occurs, a counter appears with the help request. |
B - Student's Lab View |
Displays a tile for each student in the course. Each tile includes the following information:
|
C- Action Menu |
You can perform the following actions from the instructor interface for a class:
|
D- Timer |
The timer helps you to monitor and manage the time of the class. If your students need more time to complete a lab, you can also extend the class time.
Note:
The following settings must be activated, if you want to modify or update a class.
Click the vertical ellipses, and select Extend Class. |
Zoom App |
If your class has the Zoom app integrated for the lab, you can view the details of the Zoom conference in the left-navigation pane of the instructor interface. |
Speed Tests
You can use speed tests to help diagnose a slow or intermittent connection for a lab.
Speed tests measure network bandwidth and network latency for VMware Lab Platform and for your cloud, if you are using a hybrid configuration.
Running a Speed Test
To run a speed test, open a browser with a URL of the form http://labplatform.vmware.com/account_name/speed-test/ where account_name is the unique name given to your organization or account, and click Start Test.
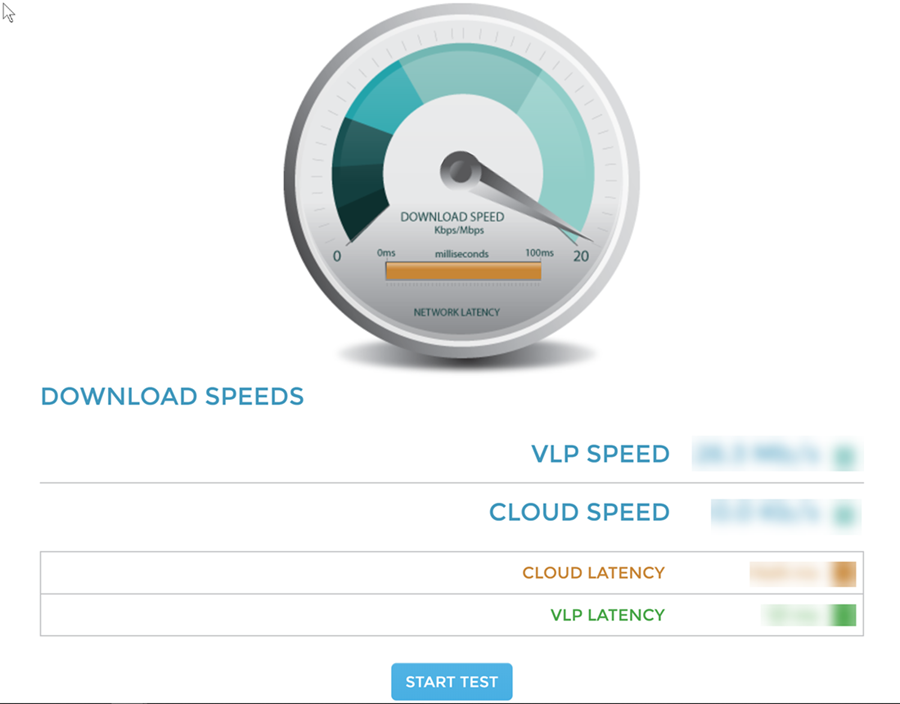
Speed Test Results
After you run the test, the speed test screen displays results for VMware Lab Platform and cloud speed, and for VMware Lab Platform and cloud network latency. Network latency results are color coded.
Results less than 300 ms are shown in green
Results greater than 300 and less than 450 ms are shown in amber
Results greater than 450 ms are shown in red
A good speed score is 1.5 MB/s or greater
A good latency score is 300 ms or less