Administrators, instructors, and end users can view the console connection strength of an active lab from their respective interfaces. Administrators must enable the console connection settings for an active lab in the administrator user interface.
For more information on how to enable the console connection setting, see Enable Console Connection Monitoring.
Administrator user interface
To view the console connection strength of an active lab:
Navigate to .
On the Entitlements page, view the console strength under the Console Benchmarks column for an entitlement.
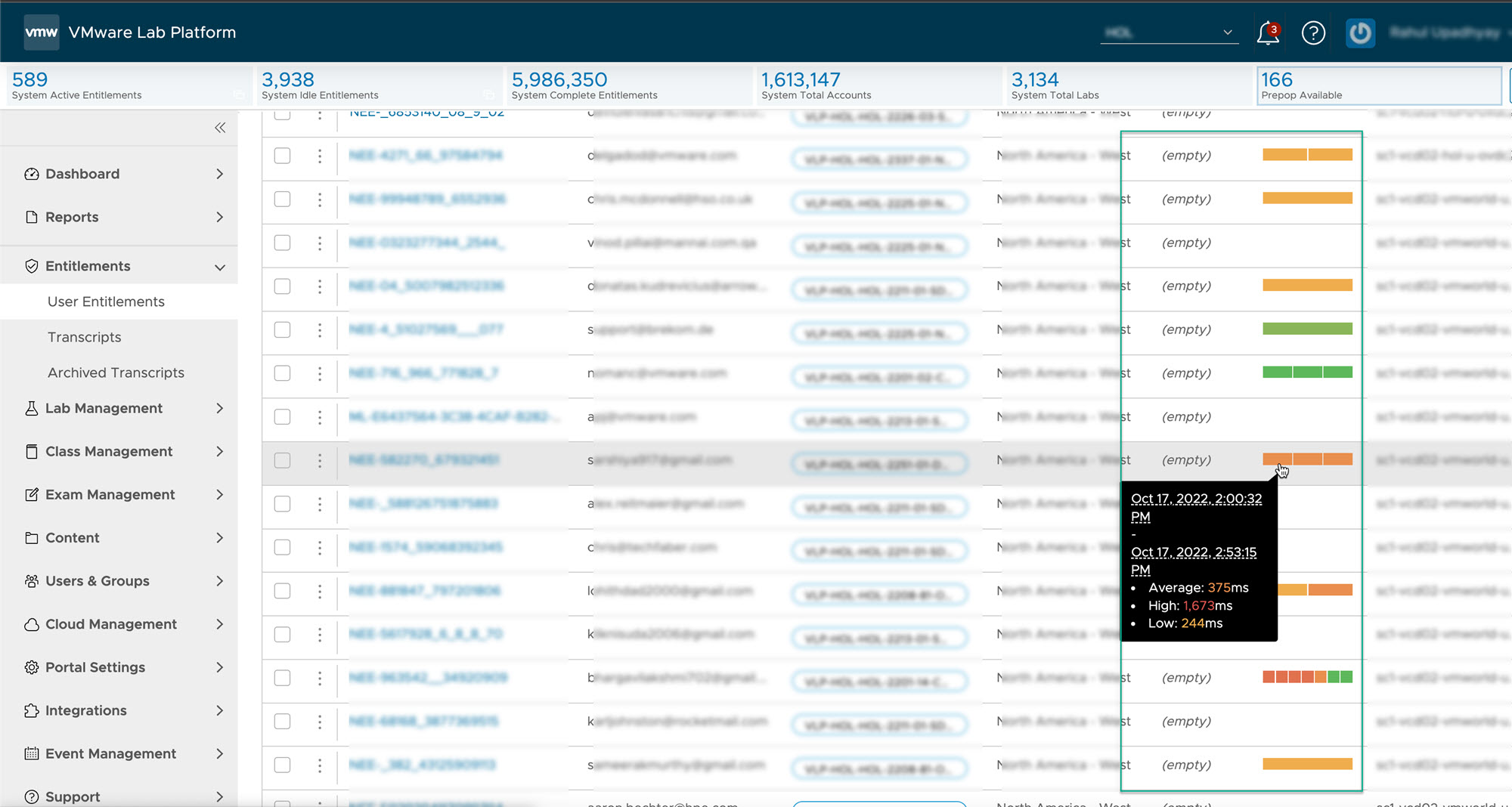
End-user interface
The end-user interface goes through a few levels of connection checks and warning messages:
A connection degraded message is shown if calculated latency is consistently high.
A connection unstable message is shown if there is a drop in connection.
-
A connection disconnected message is shown and the console connection attempts to be refreshed if there is no communication.

Instructor user interface
The instructor user interface has a console connection strength indicator showing student's latency values and other console connection indicators in addition to the phase changes such as when a student starts a lab, ends a lab, or exits. This connection strength indicator is displayed when the instructor is viewing the student’s console and in the Class Overview.