When a failover completes, you can commit the plan, which causes the recovery site to becomes the active site, and for the plan to transition to the 'Failover committed' state, where it is deactivated and stops all compliance checks.
Commit a Failover
When a recovery plan failover completes with no errors, commit the failover.
When you commit a failover plan, its effects become permanent and the plan is moved to the 'Failover committed' state. When you commit a plan, the plan transitions to the 'Failover committed' state. Use caution when committing a failover.
If you roll back a failover (or clean up a test), or terminate any recovery plan execution, you need to explicitly acknowledge the plan completion to transition the plan into Ready state and make it available for future failover operations.
Until you explicitly commit the failover operation, it can still be rolled back (even following a successful completion). A rollback operation causes the failback recovery plan to run the plan's failover steps in the reverse order.
- From the left navigation, click Recovery plans.
- In the list of plans, select the recovery plan that was run as a failover.
- In the Commit dialog box, enter notes about the failover.
- Under Failback plan, select the Create a failback plan' option, which creates a duplicate failback plan that reverses the order of steps in the plan. You can use the duplicate plan for failback.
- You can also select the 'During failback, wait for user confirmation before powering off VMs' (on the recovery SDDC), if you want failback to wait for user confirmation before powering off all VMs in the plan. You can also add an optional prompt to display when the plan pauses.
Pausing the plan before VMs are powered off on the recovery SDDC enables you to control the time at which VMs in the plan will be shut down, which can take considerable time, depending on the size and number of VMs.
Before you run the failback plan, make sure you set the plan datastore.
- Enter a name for the failback plan.
As a best practice, leave the [failback] text in front of the plan name, so it is easy to distinguish between failback and failover plans.
- In the confirmation section, enter COMMIT FAILOVER in all capital letters, and then click the Commit button.
Activate the Plan to Run It Again
To run the plan again, click Activate.

Once the plan has been activated, you can run the plan again for failover.
Post-commit Actions
After the recovery plan is committed, you can run the plan again.
If you are preparing to run the recovery plan again for failover, on the protected vSphere site power off all VMs but leave them in place before you run the plan.
Roll Back and Acknowledge a Failover
If you are not satisfied with a failover, you can perform a rollback operation, which causes the plan to run its failover steps in the reverse order, as specified in the plan.
For example:

After you perform rollback, you must acknowledge the operation.
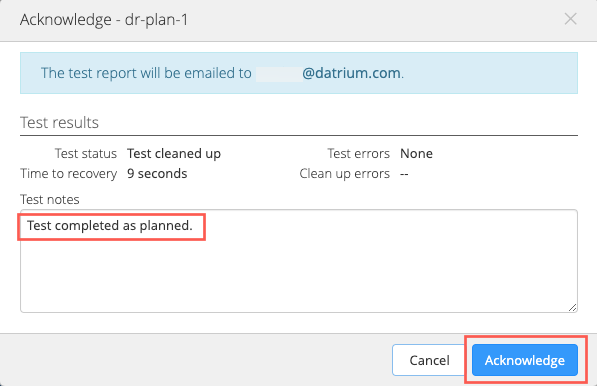
After you acknowledge the rollback, the recovery plan is placed back into the Ready state so it can be re-run.