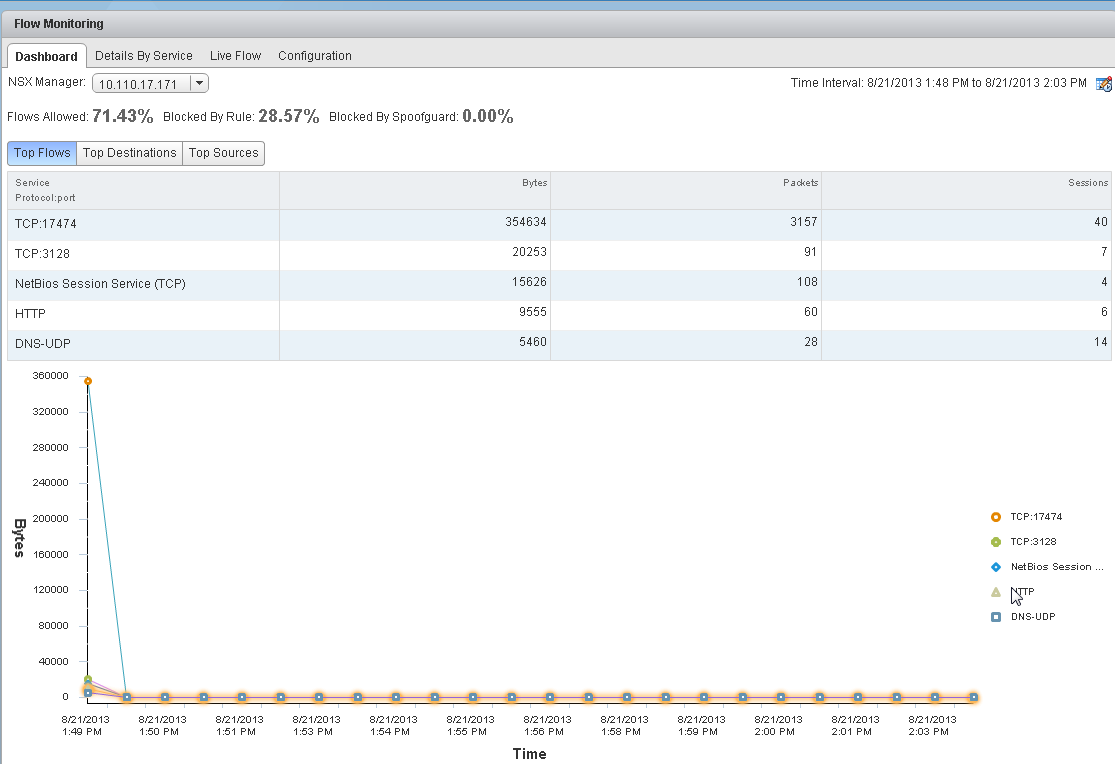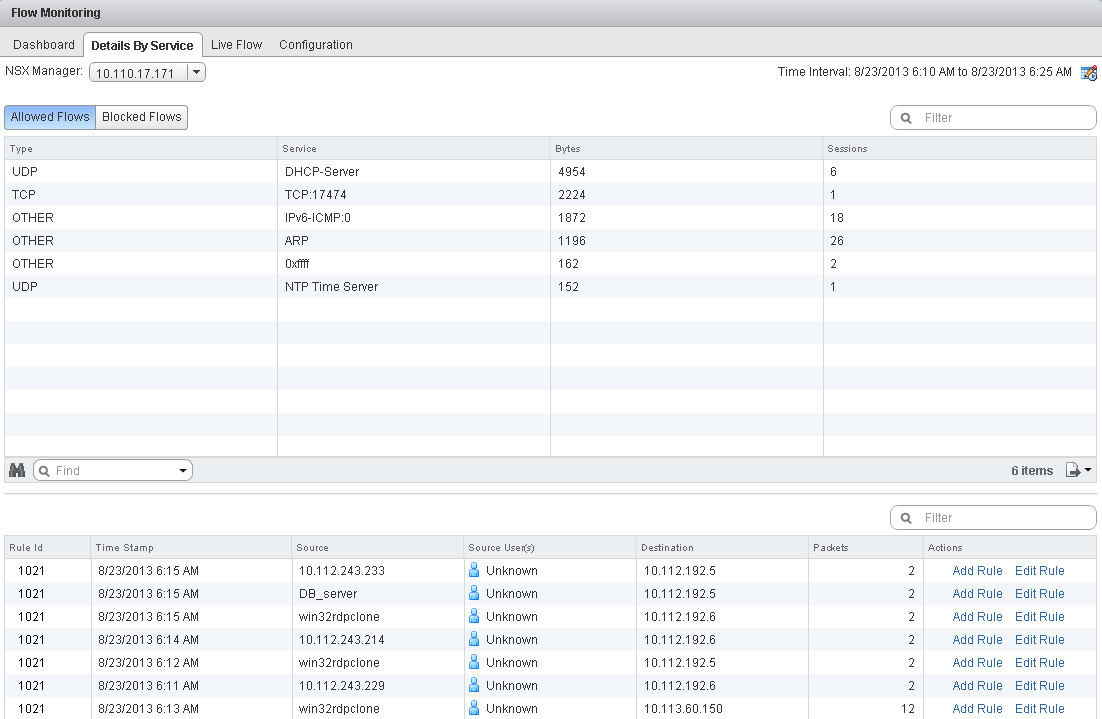You can view traffic sessions on virtual machines within the specified time span. The last 24 hours of data is displayed by default, the minimum time span is one hour, and the maximum is two weeks.
Caution:
- When flow monitoring is enabled, the Dashboard shows a small yellow warning icon to indicate that the feature is turned on. Flow monitoring impacts performance and you must preferably turn it off after monitoring the flow data.
- A critical alarm is displayed when the flow monitoring count exceeds a predefined maximum count (threshold value). This critical alarm does not impact your environment, and you can safely ignore the alarm. In NSX 6.4.4 and earlier, the maximum flow monitoring count is set to 2 million. Starting in NSX 6.4.5, the maximum flow monitoring count is increased to 5 million.
Prerequisites
Flow monitoring data is only available for virtual machines in clusters that have the network virtualization components installed and firewall enabled. See the NSX Data Center for vSphere Installation Guide.