Currently only supported for Microsoft Azure.
In Microsoft Azure, if the following criteria are met,
NSX Tools are installed automatically:
- Azure VM Extensions are installed on the VMs in the VNet added into NSX Cloud. See Microsoft Azure documentation on VM Extensions for more details.
- The security group applied to VMs in Microsoft Azure must allow access to install NSX Tools. If Quarantine Policy is enabled, you can add your VMs to the User Managed list in CSM before installation and remove them from the User Managed list after installation.
- VMs tagged using the key nsx.network and value default.
To enable this feature:
- Go to .
- Select the VNet on whose VMs you want to auto-install CSM.
- Enable the option using any one of the following:
- In the tile view, click on
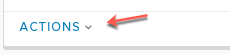 .
. - If you are in the grid view, select the checkbox next to the VNet and click .
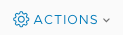 .
. - If you are in the VNet tab, click the ACTIONS icon to go to Edit Configurations
 .
.
- In the tile view, click on
- Move the slider next to Auto-Install NSX Tools to the ON position.
Note: If
NSX Tools installation fails, do the following:
- Log in to the Microsoft Azure portal and navigate to the VM where NSX Tools installation failed.
- Go to the VM's Extensions and uninstall the extension named VMwareNsxAgentInstallCustomScriptExtension.
- Remove the nsx.network=default tag from this VM.
- Add the nsx.network=default tag on this VM again.
Within about three minutes, NSX Tools are installed on this VM.