The Event profile page is accessed from the Details ![]() button at the top of the Event Summary sidebar.
button at the top of the Event Summary sidebar.
There are a number of controls and buttons along the top of the view:
Click Similar Events to view a drop-down list of similar features. Click the
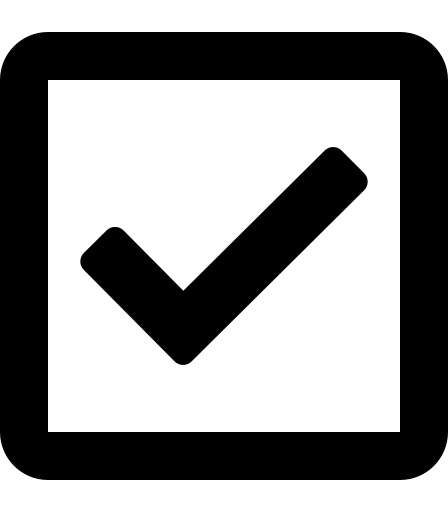 icon beside each to select Destination, Destination port, Source IP, Transport protocol, Threat class, and Threat type. Then click View Events
icon beside each to select Destination, Destination port, Source IP, Transport protocol, Threat class, and Threat type. Then click View Events 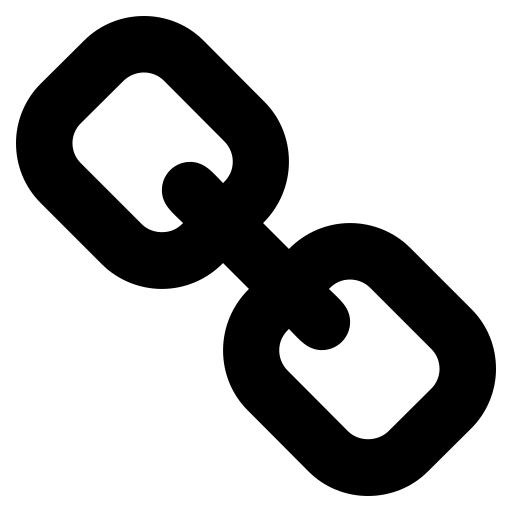 to view the selected events in a new tab.
to view the selected events in a new tab.Click Manage Alert to launch the Manage alert sidebar. Use this feature to suppress or demote harmless events, such as the system Test or Blocking events, or to apply custom scores to specific events. See Working with the Manage Alert Sidebar for details.
Click the
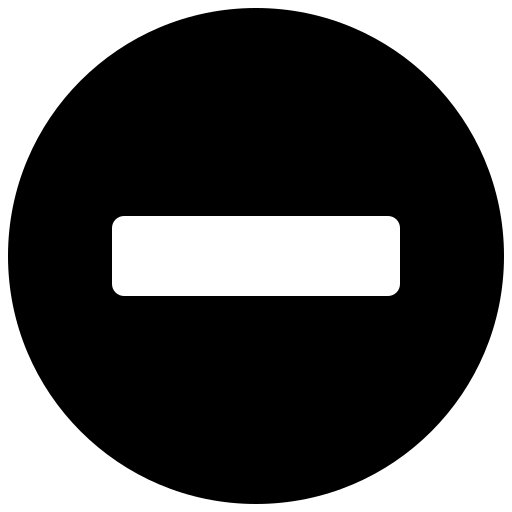 icon to collapse all fields or the
icon to collapse all fields or the 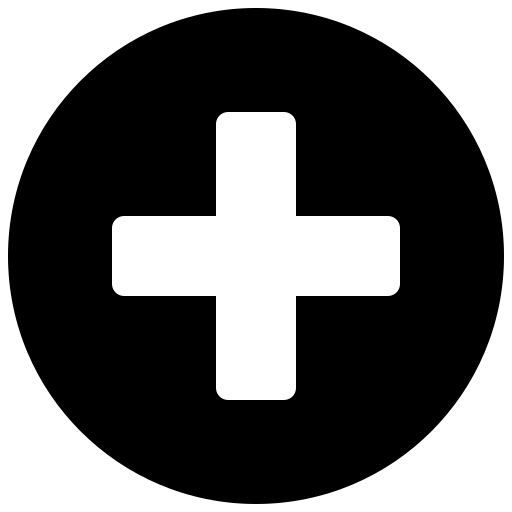 icon to expand all fields.
icon to expand all fields.
Event Overview
The top section provides a visual overview of the threat or malware that the NSX Network Detection and Response application detected, and displays the threat class and the threat impact score.
Event Summary
The Event summary section provides an explanation as to why the NSX Network Detection and Response application flagged this event, identifies the threat or malware associated with this event, briefly describes the detected activity, and displays supporting data.
If available from the NSX Advanced Threat Prevention cloud service, a detailed explanation of the event and why it is considered malicious is displayed at the top of the Event summary section.
Server Block
The Server block displays the following data.
Data |
Description |
|---|---|
Host name |
If available, the FQDN of the server. |
IP address |
The IP address of the server. A geo-located flag might be displayed. If the If available, click the If available, click the |
MAC address |
If available, the MAC address of the server. This address is obtained from monitoring DHCP traffic and is one of the data points the system uses to generate a unique HostID entry that it maps to a specific host in the network, regardless of its IP address. |
Client Block
The Client block displays the following data.
Data |
Description |
|---|---|
Host name |
If available, the FQDN of the client. |
IP address |
The IP address of the client. A geo-located flag might be displayed. If available, click the address or the If available, click the If available, click the |
MAC address |
If available, the MAC address of the client. This address is obtained from monitoring DHCP traffic and is one of the data points the system uses to generate a unique HostID entry that it maps to a specific host in the network, regardless of its IP address. |
Event Metadata
The Event metadata section displays the following data.
Data |
Description |
|---|---|
Verification outcome |
Indicates the event outcome. The following are the possible values.
If the event outcome is unknown, this field is not displayed. |
Verifier name |
The name of the event verifier. Click the link to access the Verifier Documentation pop-up window. |
Verifier message |
A message from the verifier which provides further information about the outcome, for example, which third party application blocked the threat. |
Sensor |
The sensor that detected the event. |
Connections |
The number of connections included in the event. |
Action |
A list of actions taken by the sensor (for example, any blocking activities, whether the event is logged, whether traffic was captured, or a malware download was extracted). |
Users logged in |
A list of the users detected in the logged records. |
Outcome |
The outcome of the event. In most cases, the outcome is DETECTION. For INFO events and events that were promoted from INFO status, an additional label provides the reason for its status/status change. A pop-up is displayed when you hover over the label, providing additional details about the reason. |
Related incident |
A permalink to a correlated incident. Clicking the This event might be one of a number of closely related events that have been automatically correlated into an incident. |
Event ID |
View the event in the Network event details page. The link opens in a new browser tab. |
Start time |
A timestamp for the beginning of the event. |
End time |
A timestamp for the end of the event. |
Captured Malware
The Captured malware section provides information from the dynamic analysis that was performed on the malicious software instance that is related to the event.
You can access detailed in-depth technical information on what the malware does, how it operates, and what kind of a risk it poses. For more information on the displayed information, see Using the Analysis Report.
If no malicious software was detected for the event, this section will not appear.
Event Evidence
The Event evidence section provides details of the actions observed while analyzing the event.
Actions can include malicious file download, network traffic matching the network signature for known threats, performing a domain name resolution of a blocked malware domain, a known bad URL path, and so on.
If available, click the Detector link to view the Detector documentation pop-up window. Also see the About Evidence for more details.
Host Reputation
The Host reputation section provides information about known malicious hosts or URL reputation entries seen in the event.
If the host has no known history, this section will not appear.
Anomaly Data
This section displays the netflow or passive DNS records that caused the anomaly event to be raised.
It will be titled DNS anomaly data or Netflow anomaly data, depending upon the anomaly seen.
Additional information may be provided, such as the IP addresses or ports that have been classified as anomalous. If a large number of items are involved, you can click the ![]() # to expose all the items.
# to expose all the items.
If no anomalies were seen for the event, this section will not appear.
Threat Description
The Threat description section provides a detailed description of the threat associated with the event.
Mitigation
The Mitigation section provides detailed instructions for the removal of any malicious software and other recommended processes to clean up after the event.
If there is no known mitigation process for the event, this section will not appear.