You can configure the Edges using the new Orchestrator UI.
- In the Enterprise portal, click the Open New Orchestrator UI option available at the top of the Window.
- Click Launch New Orchestrator UI in the pop-up window.
- The UI opens in a new tab displaying the monitoring and configuring options.
In the new Orchestrator UI, click the Configure tab.
Note: The
Configure tab is available only when the Operator has enabled the option. If the tab is not available for you, contact your Operator.
To configure a specific Edge:
- Click .
- The Edges page displays the existing Edges.
- Click the link to an Edge or click the View link in the Device column of the Edge.
- The configuration options for the selected Edge are displayed.
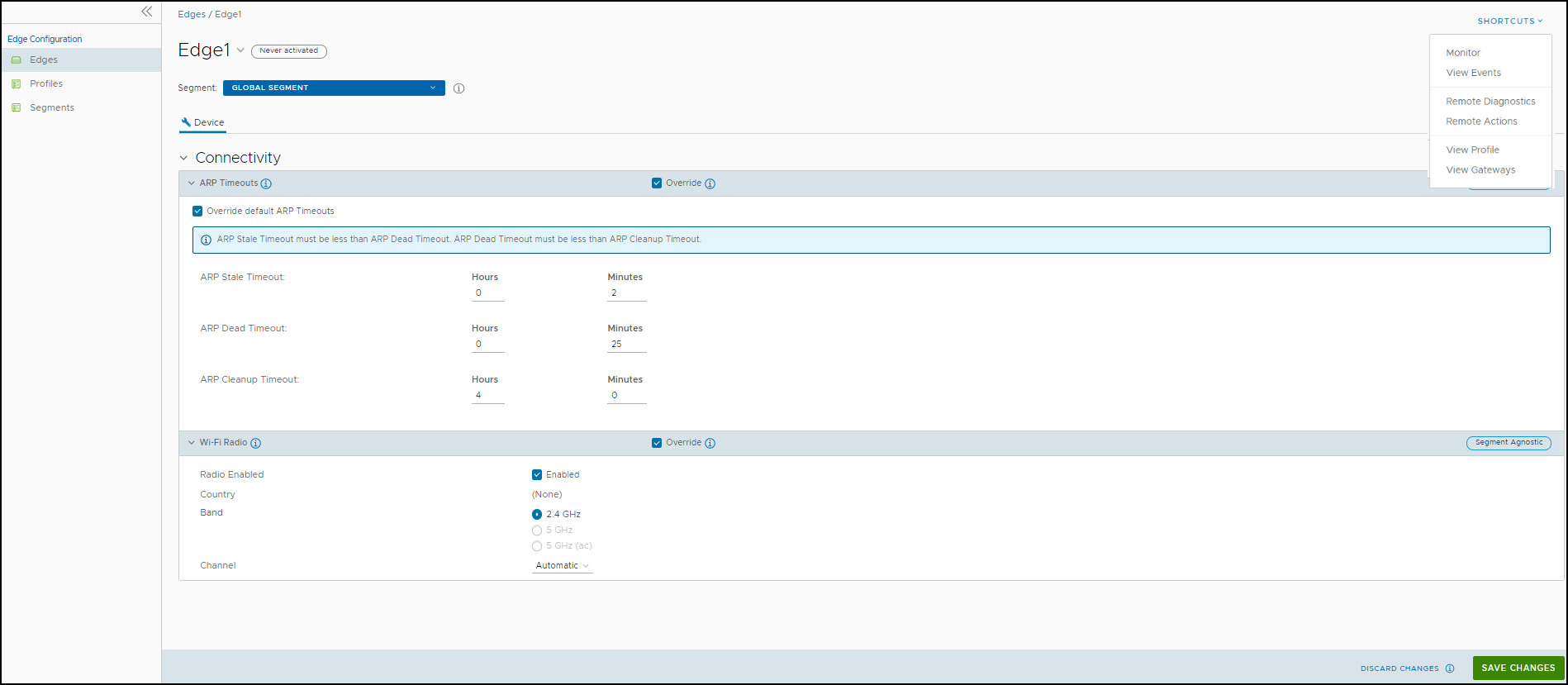 You can configure the following settings for the selected Edge:
You can configure the following settings for the selected Edge:- ARP Timeouts – By default, the Edge inherits the ARP settings from the associated Profile. Select the Override and Override default ARP Timeouts checkboxes to modify the values. For more information, see Configure Layer 2 Settings for Edges.
- Wi-Fi Radio – Enable or disable Wi-Fi Radio and configure the band of radio frequencies. For more information, see Configure Wi-Fi Radio Overrides.
Note: The Wi-Fi Radio option is available only for the following Edge models: 500, 5X0, Edge 510, Edge 510-LTE, Edge 6X0, and Edge 610-LTE.
After modifying the timeout values, click Save Changes.
- Click the Shortcuts option to perform the following activities:
- Monitor – Navigates to the Monitoring tab of the selected Edge. See Monitor Edges.
- View Events – Displays the Events related to the selected Edge.
- Remote Diagnostics – Enables to run the Remote Diagnostics tests for the selected Edge. See Run Remote Diagnostics with new Orchestrator UI.
- Remote Actions – Allows to perform the Remote actions for the selected Edge. See Perform Remote Actions with new Orchestrator UI.
- View Profile – Navigates to the Profile page, that is associated with the selected Edge.
- View Gateways – Displays the Gateways connected to the selected Edge.