VCO users can perform a self-service password reset. This section describes how users can enable/disable this feature as well as how to reset their password with or without two factor authentication.
Enable Self-service Password Reset
When a new user is created, the Self-service Password Reset feature is enabled by default. For VCOs upgrading to version 3.3 from a prior release, the Self-service Password Reset feature will be enabled by default for those users as well. The following Operators can enable/disable Self-service Password Reset: Superuser, Standard, and Business Specialist. Customer Support Operators do not have access to this feature.

Disable Self-service Password Reset
To disable self-service password reset for the users of a certain Enterprise, uncheck the Enable Self-service Password Reset checkbox and click the Save Changes button.
User Role Guidelines:
- The following Operators can enable/disable Self-service Password Reset: Operator Superusers, Operator Standard Admins, and Operator Business Specialists. Customer Support Operators do not have access to this feature.
- For Enterprise users, Superusers and Standard Admins can enable and disable the Self-service Password Reset feature. Customer Support users cannot enable or disable this feature; they have read-only access.
- Partner Superusers, Standard Admins, Business Specialists, and Customer Support can enable and disable the Self-service Password Reset feature for Partner Customers.
Require Two Factor Authentication for Password Reset
Only Superuser, Standard, Business Specialists can require Two Factor Authentication for the Self-service Password Reset feature. (Customer Support Operators do not have access to this feature). Those with access can require Two Factor Authentication for Password Reset by selecting both the ‘ Enable Self Service Password Reset’ and the ‘ Require Two Factor Authentication for Password Reset' checkboxes. For more information see section titled, “Two Factor Authentication.”
Reset Your Password
If an end user has forgotten their password, or needs to change their password, the end user can reset it from the VCO login page if Self-service Password Reset is enabled.
To reset your password:
- From the VCO Login page, click the reset password link (Click here to reset your password). NOTE: For Partners responsible for password reset, the contact email address ([email protected]) is configurable. The value can be overridden with the branding package.
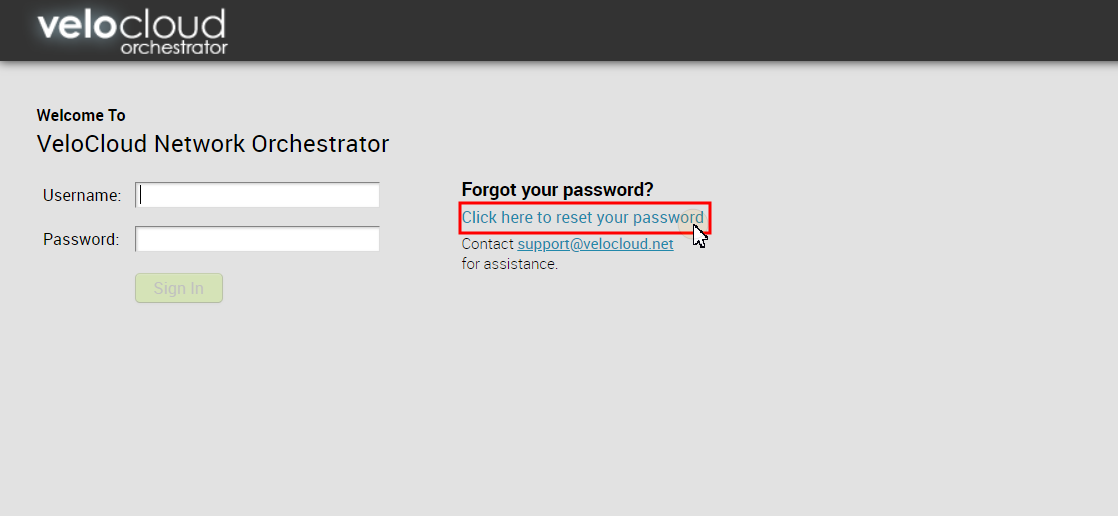
- In the next screen, enter your username. (Make sure the username has an existing mailbox account).
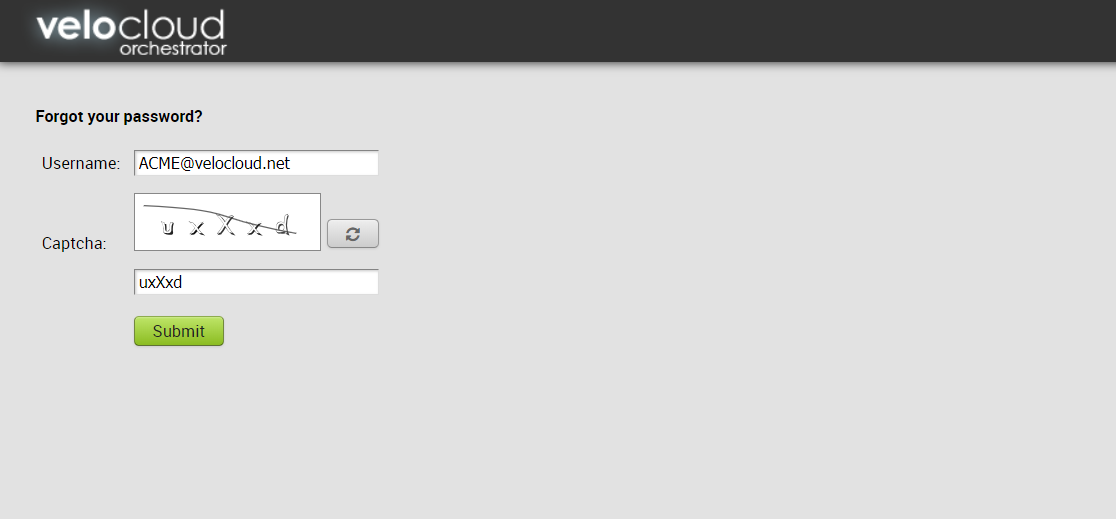
- Type in the Captcha as indicated. (Refresh if necessary).
- Click Submit.
The following screen appears, prompting you to check your email for further instructions.
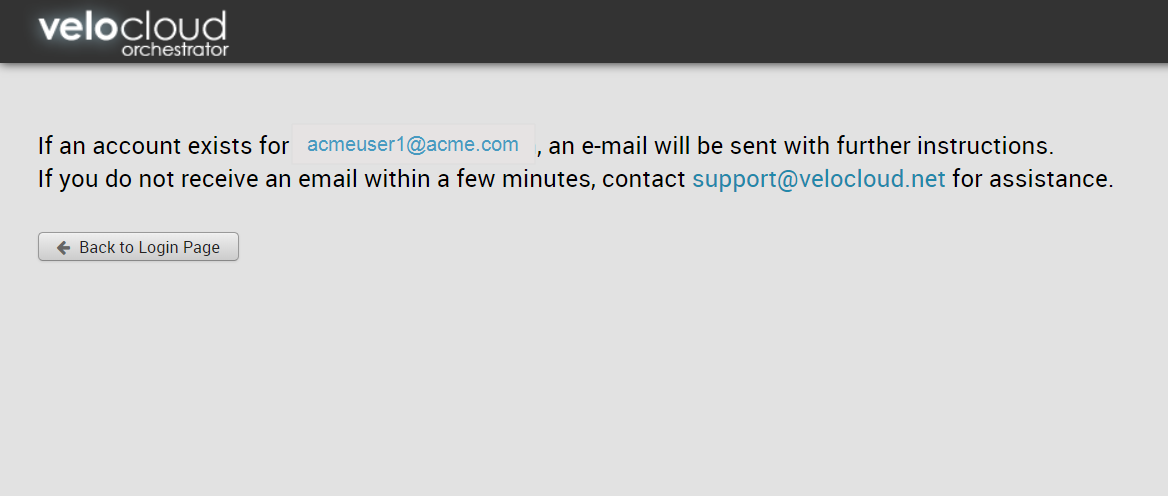
- If the customer’s username is an existing mailbox, and Self-service Password Reset is enabled, you will receive an email with a link to reset your password. The URL provided in the email is for a one-time use to reset your password, and will only be valid for 24 hours. If you try to change your password with the URL after the time limit has expired, you will be prompted to resubmit your request.

- Type your new password in the Password textbox. Type your new password again in the Confirm textbox.
- When you click the link provided in the email to reset your password, a new password page displays.
Two Factor Authentication with Password Reset
If the customer’s account has Two Factor authentication configured for administrators, or Two Factor is required for password reset globally in System Properties, the customer will first be redirected to a Two Factor Authentication page, and will be prompted to enter a one-time code. After entering a valid code, the customer will be redirected to New Password page. In the New Password page, the customer will type a new password in the Password textbox, and will type the new password again in the Confirm textbox.