This section describes the steps to complete RMA reactivation.
To complete the RMA reactivation process:
- From the Orchestrator, go to Configure > Edges.
- Select the Edge you want to reactivate.
- In the Edge Overview Tab, scroll down to the bottom of the screen to the RMA Reactivation area. Expand the area by clicking the gray arrow located on the upper, right side.
- Click the Request Reactivation button. This step generates a new activation key and places the Edge status in Reactivation Pending mode.
Note: The reactivation key is only valid for one month from the time when the reactivation request was made.

- If you need to cancel the activation request for any reason, click the Cancel Reactivation Request button. The Edge status changes from Reactivation Pending to Activated.
- If the activation key has expired (the key is valid for one month), you will need to generate a new activation key. For more information, see Expired RMA Activation Key.
- As an optional step, you can enter the serial number of the Edge that will be activated in the RMA Serial Number text field. Serial numbers are case sensitive, so make sure “VC” is capitalized.
Note: Activation will fail if the serial number doesn’t match the Edge that will be activated.
- The RMA Model drop-down menu displays the selected Edge by default. If you are reactivating a different Edge model, select the Edge model that will be activated from the RMA Model drop-down menu.
Note: A warning message is displayed if the selected RMA model is not the same as the current Edge model. The Edge specific configuration settings and Profile overrides are removed on reactivation, but the statistics are still retained. It is advised to take a note of the Edge specific configuration settings, and then re-add those to the newly replaced Edge, once it is re-activated.
- If you entered a serial number or chose a model from the RMA Model drop-down menu, click the Update button.
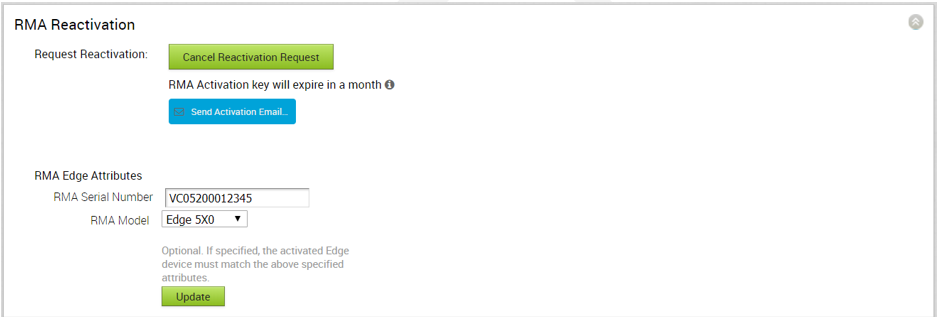
- Click the Send Activation Email button. The Send Activation Email pop-up window appears.

- Click the Send button to send the activation procedure email to the Site Contact. This email will include the same information displayed in the Send Activation Email pop-up window.
The remaining instructions provide steps for activating the replacement Edge device.
- Disconnect the old Edge from the power and network.
- Connect the new Edge to the power and network. Make sure the Edge is connected to the Internet.
- Follow the activation procedures you received via email.
Note: Be sure to click the activation link in the email to activate the Edge.The Edge will download the configuration and software from the VCO. The new Edge will be activated successfully and will be ready for service.