Only Operator Superusers can create a new user agreement. The Operator Superuser can create multiple agreements, but only one agreement can be active at a time.
To create a user agreement:
- Click the User Agreement link from the navigation panel of the VCO.
- In the User Agreements screen, click the New User Agreement button.
- In the User Agreement dialog box:
- Type in the name of the customer who will see the agreement.
Note: Only an Enterprise Superuser or Partner Superuser (based on system property settings) can accept the agreement. See the User Agreement System Properties section for more information.
- The Enabled check box is selected by default. Note the following important information about the Enabled check box:
- Because the Enabled check box is selected by default, all agreements you create will also be enabled by default. Although all agreements can be enabled, only one agreement can be ACTIVE at a time. Therefore, it is advisable to unselect the Enabled check box until you are ready to activate an agreement.
- If you want to activate a different agreement, you must first deactivate the current agreement by unselecting the Enabled check box. If multiple agreements are also enabled, go to Update (from the Actions drop-down menu) and unselect the Enabled check box.
Note: Enable only the agreement you want to activate.
- In the Effective Start Date field, click the Calendar icon to select a start date to indicate when you want the agreement activated. If this field is not specified, it will be activated immediately after the agreement is created.
- In the Effective End Date field, click the Calendar icon to indicate when the user agreement will be inactive.
- In the Dialog Title Text field, enter a title or heading for the user agreement. (This represents the title of the user agreement and will be displayed to the customer).
- In the Dialog Body Text field, enter the user agreement text. (Not only will this content be visible to the customer, this is the actual agreement the customer will be accepting.
- In the Dialog Button Text field, enter the name of the button the customer will click to accept the agreement (e.g. Agree, OK, etc.).
- Click Create.
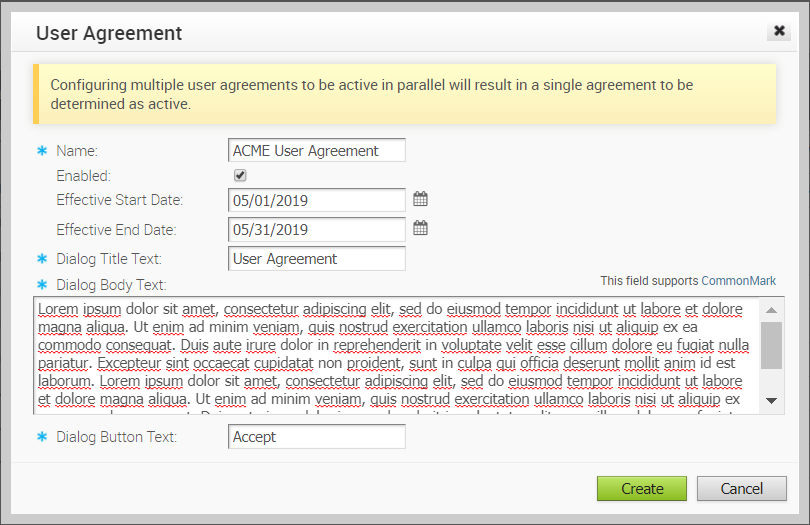
- Type in the name of the customer who will see the agreement.
After the agreement has been created, it populates in the User Agreements screen. The Active button indicates which agreement is active among multiple agreements.
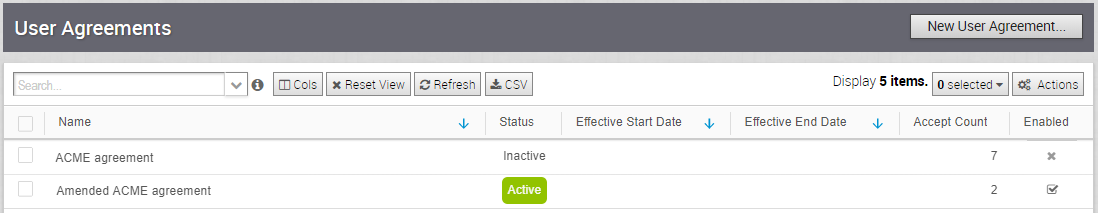
The Enterprise Superuser or Partner Superuser will see the agreement upon logging into the VCO. They must accept the agreement before accessing it. If the user does not accept the agreement, they will be automatically logged out.
To determine which customers have accepted the agreement, Operators can generate a user agreement acceptance report. See Export Acceptance Report for more information.
After a customer accepts the user agreement, note the following:
- After a customer accepts the agreement, the Operator will see the following updates to the User Agreements screen: the Status column changes from ‘Inactive’ to ‘Active’, and the Accept Count column updates to indicate the number of customers who have accepted the agreement.
- Accepted user agreements are archived and cannot be deleted by the Operator Superuser.
- Only one user agreement can be active at a time.