The Edge Overview tab provides Edge-specific property information such as name, description, custom information, profile associated with the edge, name and email address of the site contact for the Edge. From the Edge Overview tab, you can send an edge activation email, enable alerts for a specific Edge, make changes to certain properties, assign a different profile to a selected edge, set edge location, update edge contact and location information, and request RMA Reactivation.
- On the navigation panel of SD-WAN Orchestrator, go to Configure > Edges.
- In the Enterprise Edge screen, select and click an Edge to open the Edge Overview Tab.

- To enable alerts for a specific Edge, or send an Edge activation email, see the Edge Overview Properties and Initiate Edge Activation sections.
- To see an overview of the Edge overrides from a specific profile, or if you need to change to a different profile, see the Edge Profile section.
- To change the contact, location, or the shipping address of an Edge, see the Edge Contact & Location section.
- To request RMA Reactivation, see the RMA Reactivation section.
The following sections provide detailed descriptions of each area of the Edge Overview Tab.
Edge Overview Properties
In the Properties area, you can initiate the Edge activation process by sending an Edge activation email, and you can also view and change certain properties of a selected Edge. The Edge status, activation date, and software version also display in this area.
The following table describes the Field in the Properties area.
| Field/Checkbox | Description |
|---|---|
| Name | Displays the unique name of the Edge at the customer level. If you change the name of the Edge, remember to click the Save Changes button. |
| Description | Enables you to provide information about the Edge. If you make updates to the Edge description, remember to click the Save Changes button.
Note: This is the only location where a description of the Edge is displayed.
|
| Custom Info | Displays the custom information associated with the edge. |
| Enable Pre-Notifications checkbox | This checkbox is enabled by default after the Edge has been provisioned. For Operators to receive alerts, the Enable Pre-Notifications checkbox must be checked, and alerts must be selected and enabled via email, SMS, or SNMP Traps at Configure > Alerts & Notifications. In addition to receiving an email, SMS, or SNMP Trap, Alerts can also be viewed on the Alerts screen at Monitor > Alerts. Uncheck this checkbox to disable alert notifications for Operators for the selected Edge. |
| Enable Alerts checkbox | This checkbox is enabled by default after the Edge has been provisioned. For Customers to receive Edge Device alerts, the Enable Alerts checkbox must be checked, and alerts must be selected and enabled via email, SMS, or SNMP Traps at Configure > Alerts & Notifications. In addition to receiving an email, SMS, or SNMP Trap, Alerts can also be viewed on the Alerts screen at Monitor > Alerts. Uncheck this checkbox to disable alerts for the selected Edge. |
| Authentication Mode | There are three options for the Authentication Mode (Certificate Disabled, Certificate Optional, and Certificate Required).
|
| License | The License drop-down menu displays available license types that can be assigned to an Edge.
Note: Standard Administrator Superusers and Standard Administrators can assign and monitor Edge license types that have been assigned to them.
|
| View Certificate | If the Edge has a valid certificate, the View link displays. Click the View link to view, export, or revoke the certificate. |
| Status | Displays the following status options: Pending, Activated, and Reactivation Pending.
|
| Activated | Displays the date and time the Edge was activated. |
| Software Version | Displays the software version and build number of the Edge. |
| Local Credentials | Displays the credentials for the local UI. The default credentials are username: admin password: admin123 (case sensitive). Click the View button to change the credentials. |
| Serial Number | If the Edge is in the Pending state, the Serial Number text field displays. Entering the serial number is optional, but if specified, the serial number must match the serial number of the Edge that will be activated. |
| Activation Key | If the Edge is in the Pending state, the Edge Activation Key displays. The activation key is only valid for one month. After one month, the key will expire, and a warning message will display underneath the activation key. You can generate a new key by clicking the Generate New Activation Key button located below the warning message. See the Expired RMA Activation Key section for more information. |
| Send Activation Email | When the Send Activation Email button is clicked, an email with activation instructions is sent to the Site Contact. |
Initiate Edge Activation
Once the Edge configuration is saved, an activation key is assigned. In the Properties area, click the Send Activation Email button to initiate the Edge activation process. Clicking the Send Activation Email button does not activate the Edge; it only initiates the activation process by sending an email to the Site Contact with instructions on how to activate the Edge device.
After clicking the Send Activation Email button, a pop-up window displays the email that will be sent to the Site Contact. Instructions are provided in the email for the Site Contact to connect and activate the Edge hardware. For more information on how to activate an Edge, see the Edge Activation Quick Start Guide in the online help. For information about Pull Activation and Push Activation, see Zero Touch Provisioning.
Edge Profile
The Profile drop-down menu displays a list of profiles that can be assigned to a specific Edge. When switching to a different profile on the Edge, all relevant configurations will be changed except for any Edge override configurations. Overwritten configurations are displayed in the Profile area.
Operator Profile Selection
The following table provides a customer-assigned Operator Profile and an Edge-assigned Enterprise Profile compatibility matrix. Refer to this matrix when switching profiles.
Operator Profile Selection Matrix
| Customer Operator Profile Type | Current Edge Enterprise Profile | Selected Edge Enterprise Profile | Result |
|---|---|---|---|
| Segment-based | Segment-based | Segment-based | No Change |
| Network-based | Network-based | Network-based | No Change |
| Segment-based | Network-based | Segment-based | The Edge configuration will be converted to a Segment-based configuration. However, it will not be delivered to the Edge until the Edge software image is updated to a version ≧ 3.0. |
| Network-based | Network-based | Segment-based | The Edge configuration will be converted to a Segment-based configuration. However, it will not be delivered to the Edge until the Edge software image is updated to ≧ 3.0. |
| Segment-based | Network-based | Network-based | The Edge will not receive the image update. |
| Network-based | Segment-based | Segment-based | The Edge will not receive the image update. |
Edge overrides are the changes to the inherited profile configurations at the Edge level. Edge additions are configurations that are not included in the profile, but they are added to the selected Edge. A summary of all Edge overrides and additions are displayed in the Profile area
Edge Contact & Location
The Contact & Location area displays the Edge contact information and location, and also allows you to change the Edge location and shipping address.
- Click the Update Location link.
- In the Set Edge Location pop-up window, update the location using either the Search Address feature (selected by default) or by typing the address manually.
- If you choose to type the address manually, click the Manual Address Entry button, and type either the address or type the Latitude and Longitude.
- If you choose to type the address, click the Update Lat,Lng From Address button.
- If you choose to type the Latitude and Longitude, click the Update Address From Lat,Lng button.
- Click OK when complete.
If the shipping address is different from the Edge location, unselect the Same as above checkbox for the shipping address, then type in the shipping contact in the appropriate text field.
To change the Edge shipping location:
- Click the Set Location link.
- In the Edge Shipping Location pop-up window, update the shipping location using either the Search Address feature (selected by default) or by typing the address manually.
- If you choose to type the address manually, click the Manual Address Entry button, type the address, and then click the Update Location on Map button.
- Click OK.
RMA Reactivation
- Replace an edge due to a malfunction
- Upgrade an edge hardware model
To complete the RMA reactivation process:
- From the Orchestrator, go to Configure > Edges.
- Select the Edge you want to reactivate.
- In the Edge Overview Tab, scroll down to the bottom of the screen to the RMA Reactivation area. Expand the area by clicking the gray arrow located on the upper, right side.
- Click the Request Reactivation button. This step generates a new activation key and places the Edge status in Reactivation Pending mode.
Note: The reactivation key is only valid for one month from the time when the reactivation request was made.

- If you need to cancel the activation request for any reason, click the Cancel Reactivation Request button. The Edge status changes from Reactivation Pending to Activated.
- If the activation key has expired (the key is valid for one month), you will need to generate a new activation key. For more information, see Expired RMA Activation Key section.
- As an optional step, you can enter the serial number of the Edge that will be activated in the RMA Serial Number text field.
Note: Serial numbers are case sensitive. Activation will fail if the serial number doesn’t match the Edge that will be activated.
- The RMA Model drop-down menu displays the selected Edge by default. If you are reactivating a different Edge model, select the Edge model that will be activated from the RMA Model drop-down menu.
Note: A warning message is displayed if the selected RMA model is not the same as the current Edge model. The Edge specific configuration settings and Profile overrides are removed on reactivation, but the statistics are still retained. It is advised to take a note of the Edge specific configuration settings, and then re-add those to the newly replaced Edge, once it is re-activated.
- If you entered a serial number or chose a model from the RMA Model drop-down menu, click the Update button.
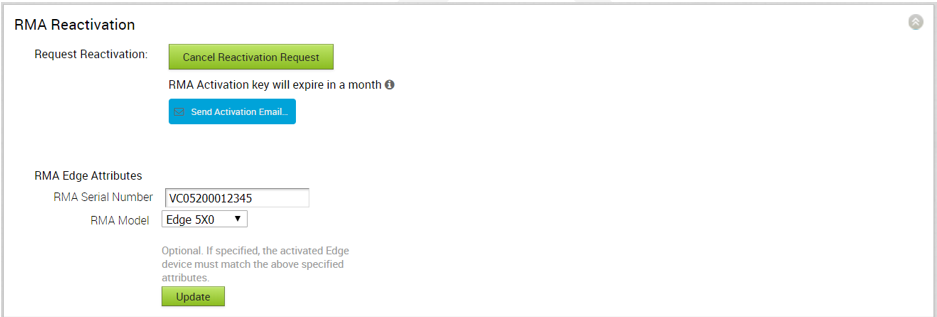
- Click the Send Activation Email button. The Send Activation Email pop-up window appears.
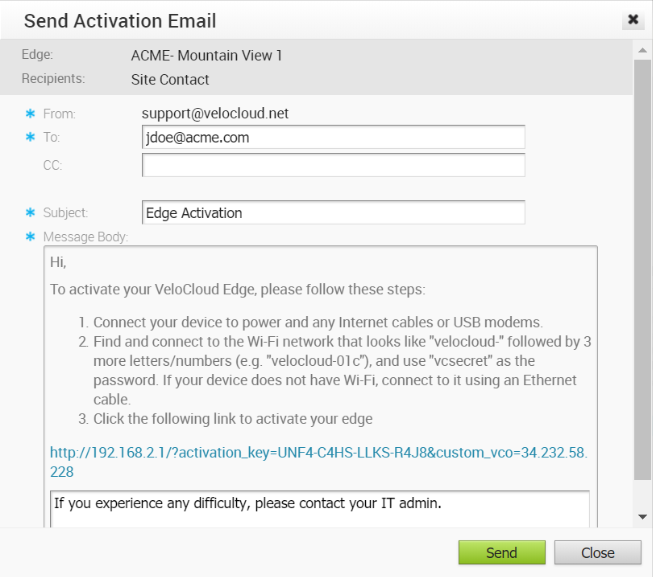
- Click the Send button to send the activation procedure email to the Site Contact. This email will include the same information displayed in the Send Activation Email pop-up window.
The remaining instructions provide steps for activating the replacement Edge device.
- Disconnect the old Edge from the power and network.
- Connect the new Edge to the power and network. Make sure the Edge is connected to the Internet.
- Follow the activation procedures you received via email.
Note: Be sure to click the activation link in the email to activate the Edge.The Edge will download the configuration and software from the SD-WAN Orchestrator. The new Edge will be activated successfully and will be ready for service.
Expired RMA Activation Key
The RMA Activation Key is valid for one month from the time the reactivation request was made. If the RMA Activation Key has expired, a warning message displays in the RMA Reactivation area of the SD-WAN Orchestrator. You can either cancel the reactivation request (by clicking the Cancel Reactivation Request button) or generate a new key. Follow the instructions below to generate a new key after the one-month expiration date.
To generate a new RMA Activation Key:
- Click the Generate New Activation Key button.
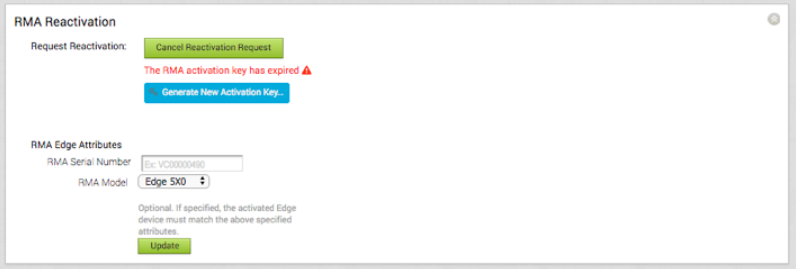
- In the Generate New Activation Key dialog box, specify the number of days you would like the key to be active.
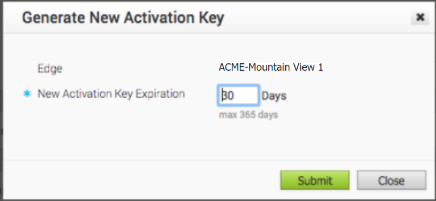
- Click Submit.
- Follow the RMA Reactivation Steps to complete the RMA reactivation process.