You can monitor the network usage of applications or application categories used by a specific Edge.
To view the details of applications or application categories:
Procedure
- In the Enterprise portal, click the Open New Orchestrator UI option available at the top of the Window.
- Click Launch New Orchestrator UI in the pop-up window. The UI opens in a new tab displaying the monitoring options.
- Click Edges to view the Edges associated with the Enterprise.
- Click the link to an Edge and click the Applications tab.
Results
The Applications tab displays the details of the applications used by the selected Edge.
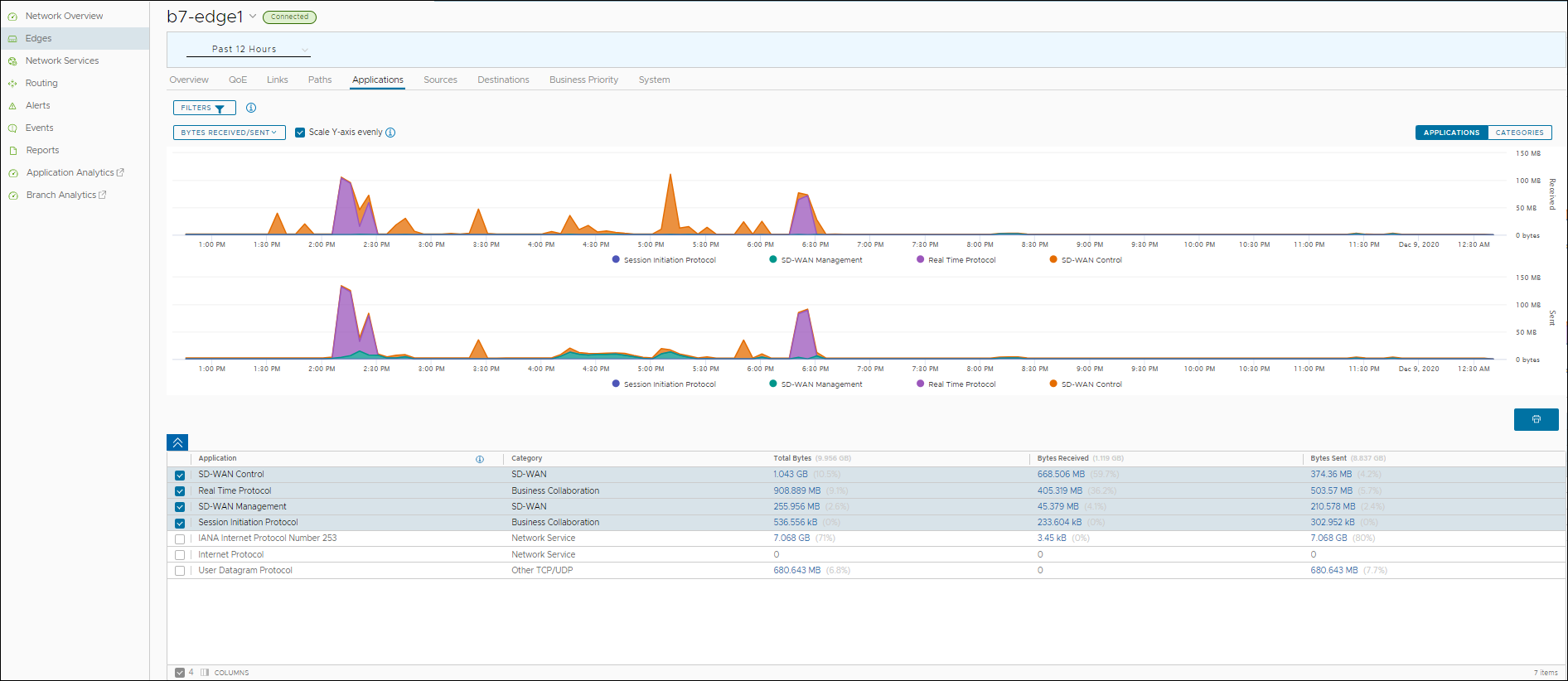
At the top of the page, you can choose a specific time period to view the details of applications used for the selected duration.
Click Filter to define a criteria and view the application details filtered by the specified criteria.
Choose the metrics from the drop-down to view the details related to the selected parameter. For more information on the metrics parameters, see Monitor Edges.
By default the Scale Y-axis evenly checkbox is enabled. This option synchronizes the Y-axis between the charts. If required, you can disable this option.
Click Categories to view similar applications grouped into categories.
Hover the mouse on the graphs to view more details.
The bottom panel displays the details of the selected metrics for the applications or categories. You can select and view the details of a maximum of 4 applications at a time. Click Columns to select the columns to be shown or hidden in the view.
To view drill-down reports with more details, click the links displayed in the metrics column.
The following image shows a detailed report of top applications.
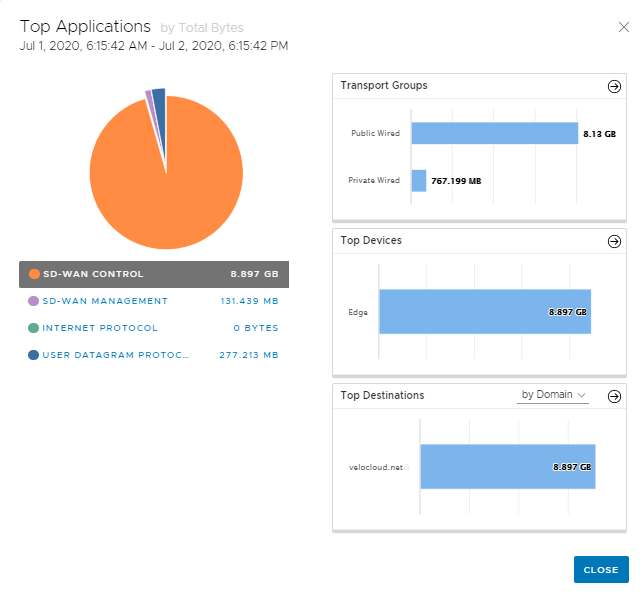
Click the arrows displayed next to Transport Groups, Top Devices, or Top Destinations to navigate to the corresponding tabs.