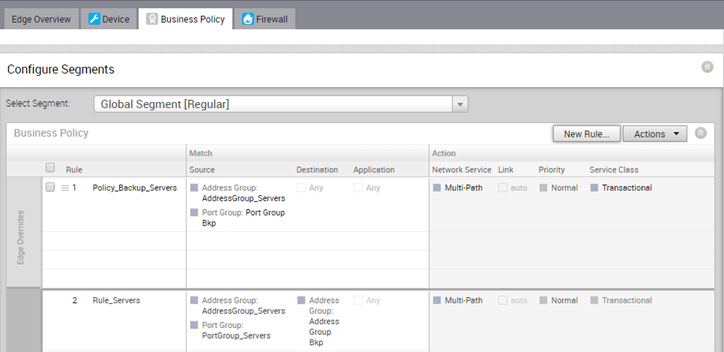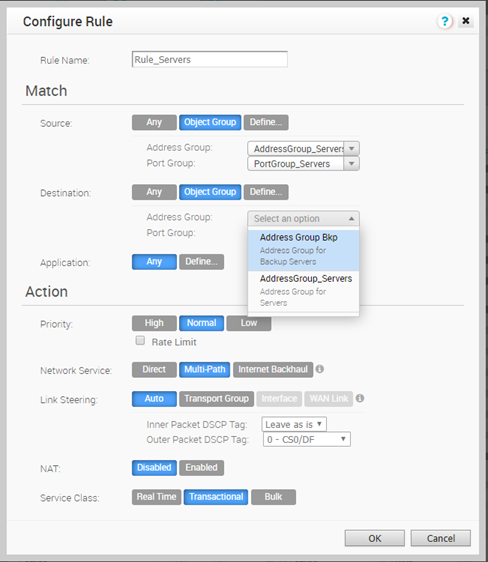While configuring business policies, you can select the existing object groups to match the source or destination. This includes the range of IP addresses or port numbers available in the object groups in the business policy definition.
For more information on business policies, see
Create Business Policy Rules.
Procedure
- In the Enterprise portal, click
- Select a profile from the list and click the Business Policy tab.
- Click New Rule or .
- Enter a name for the business rule.
- In the Match area, click Object Group for the source.
- Select the relevant Address Group and Port Group from the drop-down list.
If the selected address group contains any domain names, then they would be ignored when matching for the source.
- If required, you can select the Address and Port Groups for the destination as well.
- Choose the other actions as required and click OK.
Results
The business policies that you create for a profile are automatically applied to all the Edges associated with the profile. If required, you can create additional business policies specific to the Edges.
- Navigate to , select an Edge, and click the Business Policy tab.
- Click New Rule or .
- Define the rule with relevant object groups and other actions.
The Business Policy tab of the Edge displays the policies from the associated profile along with the policies specific to the Edge.
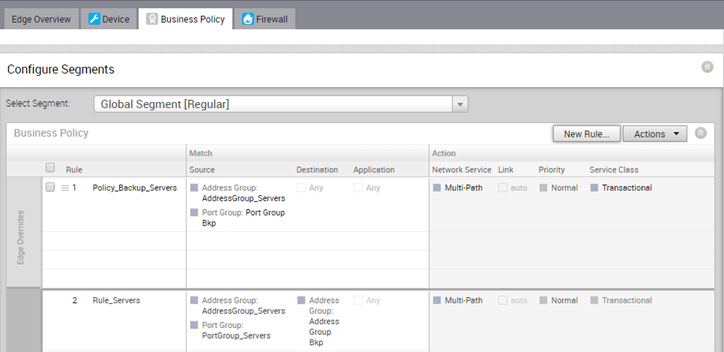
Note: By default, the business policies are assigned to the global segment. If required, you can choose a segment from the
Select Segment drop-down and create business policies specific to the selected segment.
What to do next
You can modify the object groups with additional IP addresses and port numbers. The changes are automatically included in the business policies that use the object groups.