As an enterprise user, you can manage all the edges provisioned in a network from the Edges screen. The Edges screen lists all the provisioned edges in a network and also allows you to provision a new edge by clicking the New Edge button on the top right-hand corner of the screen. You can also select an edge from here and perform various actions such as change local credential, delete edge, assign profile, assign software image, assign edge license, update alerts and so on using the Actions drop-down menu.
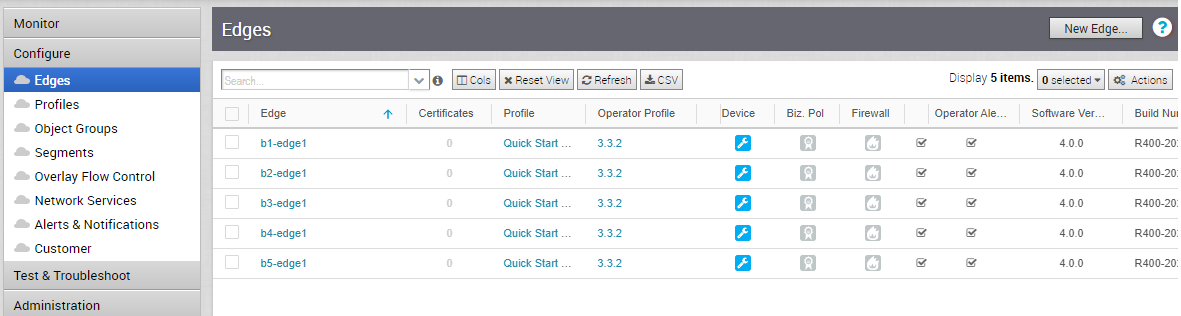
The following table provides details for each field displayed on the Edges screen.
Most of the column headers have a sorting feature that lists items in the column in alphabetical order, numerical order, or by type. (The Device, Biz Policy, Firewall, Alerts, and Operator Alerts columns do not have this feature). Click the column headers that have this feature to sort the list.
| Option | Description |
|---|---|
| Edge | Displays the name of the Edge. Click the Edge column header to sort the Edge list in alphabetical order. The Edge name is also a link; click the link to open the View or Modify Edge Information screen. Select the checkbox next to the name of the Edge to select the Edge. |
| Certificates | Displays an Edge’s current and expired certificates. Click the View link next to the number of certificates for more information. |
| Profile | Lists the Profile assigned to the Edge. The Profile name is also a link; clicking the link opens the Profile Overview page. NOTE: If an Edge Staging Profile is displayed due to Zro Touch Provisioning, this profile is used by a newly assigned Edge, but has not been configured with a production Profile. Enterprise Admins must manually assign a Profile to these Edges. See section titled, Assign a Profile (Change a Profile) for instructions on how to manually assign a profile to an Edge. |
| Operator Profile | This column is visible to only Operators. The Operator Profile is the template assigned to the customer the moment the customer is created by the Operators. It includes the software image, application maps, Gateway selection, and the management settings of the Edge. Operator-level Admins can change the Operator Profile for specific Edges. Enterprise Admins have read-only access. The Operator Profile name is also a link; clicking the link opens the Operator Profiles screen. |
| HA | Selecting the HA checkbox enables the Active Standby HA option. |
| Device | Displays a blue |
| Biz Policy | Displays a blue  icon to indicate that all rules (if any) have been inherited from the Profile. To navigate to the Business Policy screen, click the icon in the Biz Policy column and then click the Business Policy tab. icon to indicate that all rules (if any) have been inherited from the Profile. To navigate to the Business Policy screen, click the icon in the Biz Policy column and then click the Business Policy tab. |
| Firewall | Displays a blue Displays a red line across the icon To navigate to the Firewall screen, click the icon in the Firewall column and then click the Firewall tab. |
| Alerts | If Customer alerts are enabled for the Edge, the Alerts checkbox will be checked in this column. Click the name of the Edge in the Edge column to open the View or Modify Edge Information to activate or deactivate Customer alerts. |
| Operator Alerts | If Operator alerts are enabled for the Edge, the Operator Alerts checkbox will be checked in this column. Click the name of the Edge in the Edge column to open the View or Modify Edge Information to activate or deactivate Operator alerts. |
| Software Version | Displays the software version of the Edge. |
| Factory Software Version | When the Edge is shipped from the factory, it is shipped with a default software version. |
| Build Number | Displays the build number of an activated Edge. |
| Model | Displays the model type of the Edge. |
| Serial Number | Displays the serial number of the Edge. Assigning a serial number to an Edge is optional. If a serial number is not assigned to the Edge, this field will be blank. |
| Created | Displays the date and time the Edge was provisioned. |
| Activated | Displays the date and time the Edge was activated. |
| Last Contact | The last date and time the Edge communicated with the SD-WAN Orchestrator. |
| Column (Cols) | Click the Cols button to select the options you want to display in the Enterprise Edges list (See image above). |
| Reset View | Resets the Enterprise Edges list to the default view. (This removes filters and resets any options that were selected from the Cols button drop-down menu to the default view). |
| Refresh | Refreshes the Enterprise Edges list with current data from the server. |
| CSV | To export the content displayed in the Enterprise Edges list, click the CSV button. |
| Selected | Indicates how many Edges are selected from the Edge column. Click the Selected button to select all or deselect all of the Edges listed in the Edge column. |
| Actions | Lists the actions that you can perform on the selected Edge. Based on the user roles and privileges, the supported actions will vary. For an enterprise user, the following actions are supported:
|
| New Edge | Opens the Provision New Edge dialog to provision a new Edge. For more information, see Provision a New Edge. |
| Help | Access the online help for this feature by clicking the Question Mark icon. |