You can configure the user information, software images, Edge updates, privacy settings, and contact details for the enterprise users using the General Information tab under .
In the Enterprise portal, click Manage Customers and select an enterprise customer. Then go to . The System Settings page appears. You can configure the following in the General Information tab.
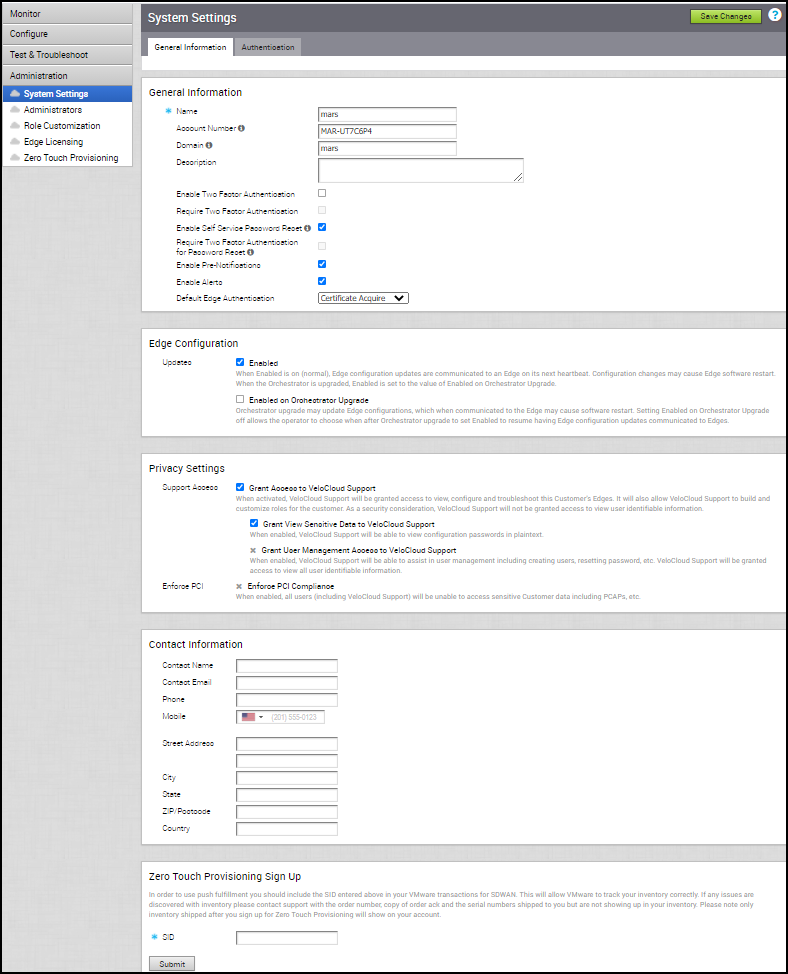
General Information
| Option | Description |
|---|---|
| Name | The existing username is displayed. If required, you can modify the name. |
| Account Number | The existing account number is displayed. If required, you can modify the number.
Note: This option is available only for Operator and Partner users.
|
| Domain | The existing domain name is displayed and you can modify the domain, if required. |
| Description | Enter a description for the customer. |
| Enable Two Factor Authentication | Select the checkbox to enable two-factor authentication with SMS for Operators, MSP, and Enterprises. You can enable authentication at the Customer/MSP level or at the Operator level. Ensure that you have provided valid mobile numbers for all admin users before enabling two-factor authentication. You can enter the mobile numbers by selecting the users in the screen. See Also Manage Admin Users. |
| Require Two Factor Authentication | Select the checkbox to mandate the user login with two-factor authentication. After enabling the two-factor authentication, when you try to login with your user credentials, you also need to enter the six-digit pin that you receive as SMS in your mobile. |
| Enable Self Service Password Reset | By default, this option is selected, which enables you to reset your password in the login page of the Orchestrator. When you try to reset your password in the login page, you are prompted to enter a username. Ensure that you enter a valid email address as the username. Once you submit the username, you receive an email with a link to reset the password. Click the link to setup a new password. |
| Require Two Factor Authentication for Password Reset | Select this option to enable two-factor authentication to reset your password. You can select this checkbox only when the Enable Two Factor Authentication option is already selected. If this option is enabled, when you try to reset your password in the Login page of the Orchestrator, you are redirected to an Authentication page. The Authentication page prompts you to enter the one-time code that you receive as SMS in your mobile. After validating the code, you are redirected to the Password page to setup a new password. |
| Enable Pre-Notifications | Select the checkbox to enable pre-notification alerts. |
| Enable Alerts | Select the checkbox to enable the alerts. You can configure the alert types using the Configure Alerts option. |
| Default Edge Authentication | Choose the default option to authenticate the Edges associated to the customer, from the drop-down list.
|
Edge Configuration
- Enabled– Select this option to communicate the configuration updates to an Edge during the next heartbeat. The changes in the configuration may restart the software in the corresponding Edge. By default, this option is selected.
- Enabled on Orchestrator Upgrade – Select this option to communicate the updates in the configurations to the Edges when the Orchestrator is upgraded. This may restart the software in the corresponding Edges.
Privacy Settings
- Support Access – Choose the following options to grant access to the Support team.
- Grant Access to VeloCloud Support – Select this option to grant access to the VMware Support to view, configure, and troubleshoot the Edges connected to the customer. This option also allows VMware Support to build and customize roles for the customer. For security reasons, the Support cannot access or view the user identifiable information.
- Grant View Sensitive Data to VeloCloud Support – Allows VMware Support to view the configuration passwords in plain text.
- Grant User Management Access to VeloCloud Support – Select this option to enable the VMware Support to assist in user management. The user management includes options to create users, reset password, and configure other settings. In this case, the Support has access to user identifiable information.
- Grant Access to VeloCloud Support – Select this option to grant access to the VMware Support to view, configure, and troubleshoot the Edges connected to the customer. This option also allows VMware Support to build and customize roles for the customer. For security reasons, the Support cannot access or view the user identifiable information.
- Enforce PCI – Select this option to prevent operations that are disallowed for PCI compliance reasons. Currently the only operation this option prevents is the ability to request PCAP Diagnostic Bundles from the Edge.
Contact Information
The existing contact details are displayed in this section. If required, you can modify the details.
Zero Touch Provisioning Sign Up
You can sign-up for Zero Touch Provisioning by entering the Subscription Identifier in the SID field. For more information, see Activate SD-WAN Edges Using Zero Touch Provisioning.