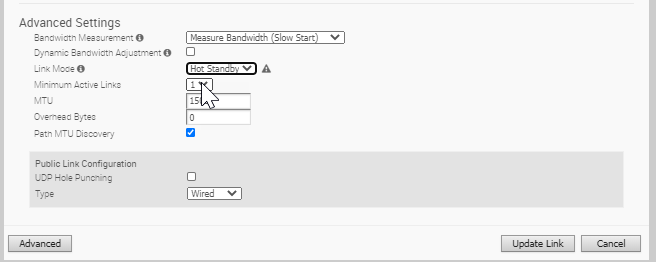Hot Standby link an enhanced backup link, for the WAN links of an Edge, with pre-established VCMP tunnels. When the active links are down, Hot Standby link enables immediate switchover by using the pre-established VCMP tunnels.
Prerequisites
To configure a Hot Standby link on an Edge, ensure that the Edge is upgraded to software image version 4.0.0 or later.
Procedure
Results
Once you configure the Hot Standby link, the tunnels are setup, which enables a quick switchover in case of a failure. The Hot Standby link receives no data traffic except the heartbeats, which are sent every 5 seconds.
When the path from Edge to Primary Gateway on Active links goes down and when the number of Active links that are UP is below the number of Minimum Active Links configured, the Hot Standby link will come up. The traffic is sent through the Hot Standby path.
When the path to Primary Gateway comes up on Active links and the number of Active links exceeds the number of Minimum Active Links configured, the Hot Standby link goes to the STANDBY mode. The traffic flow switches over to the Active links.
What to do next
You can monitor the Hot Standby links in the monitoring dashboard. See Monitor Hot Standby Links.