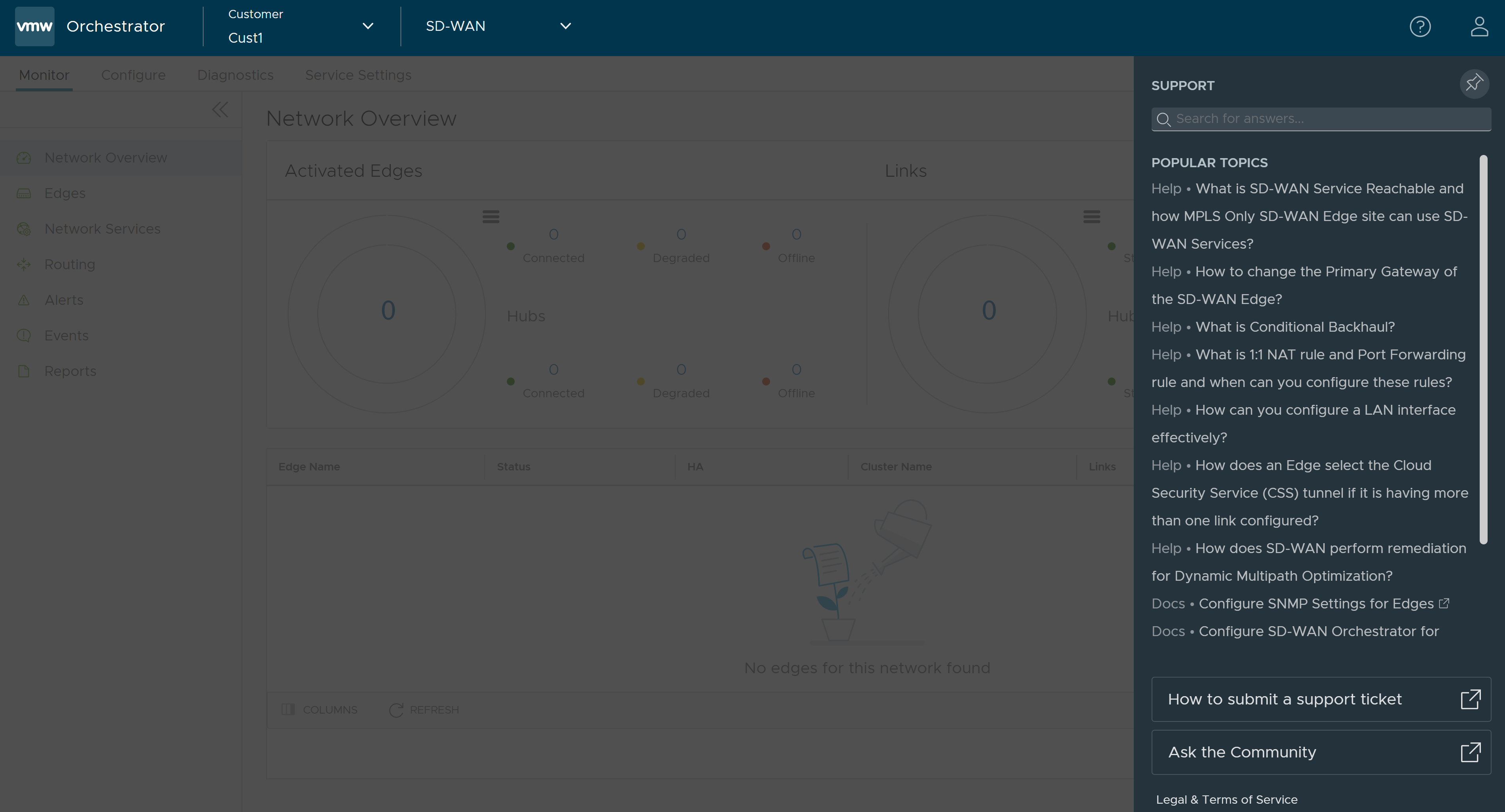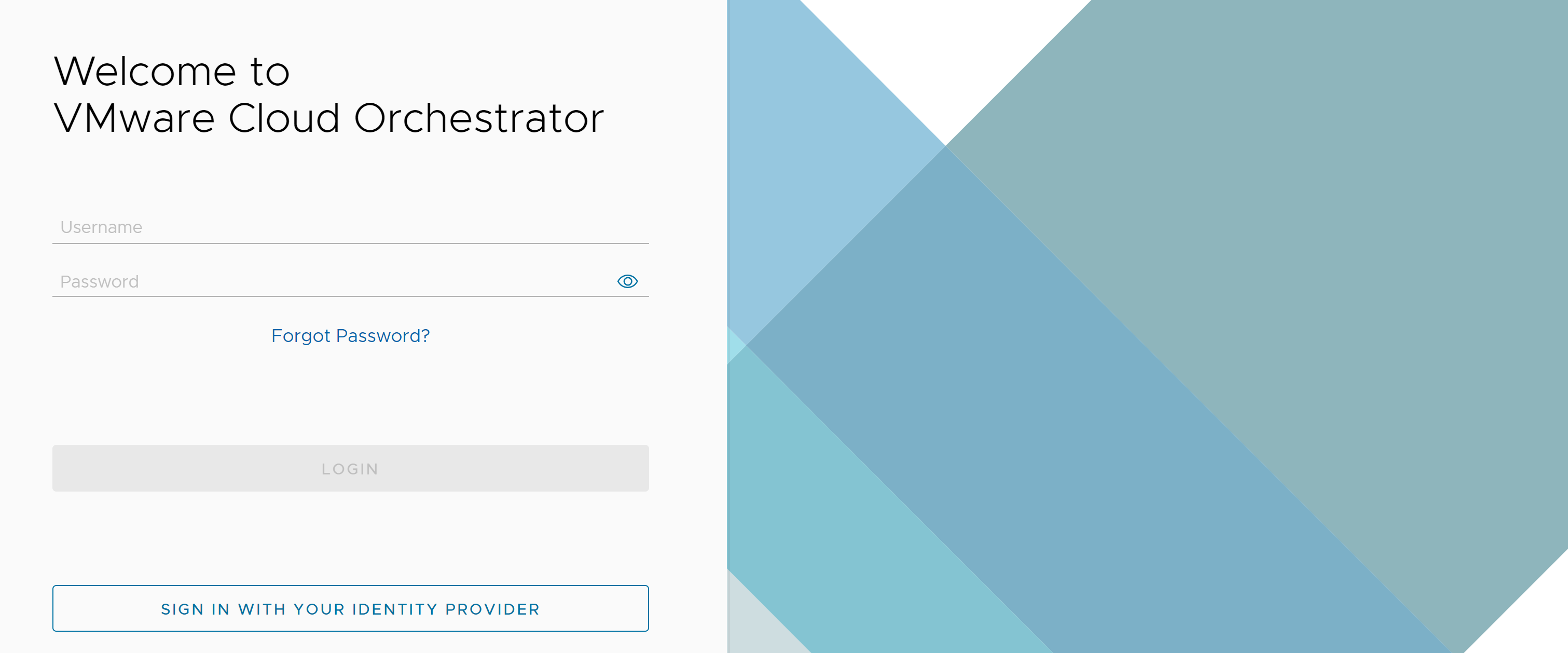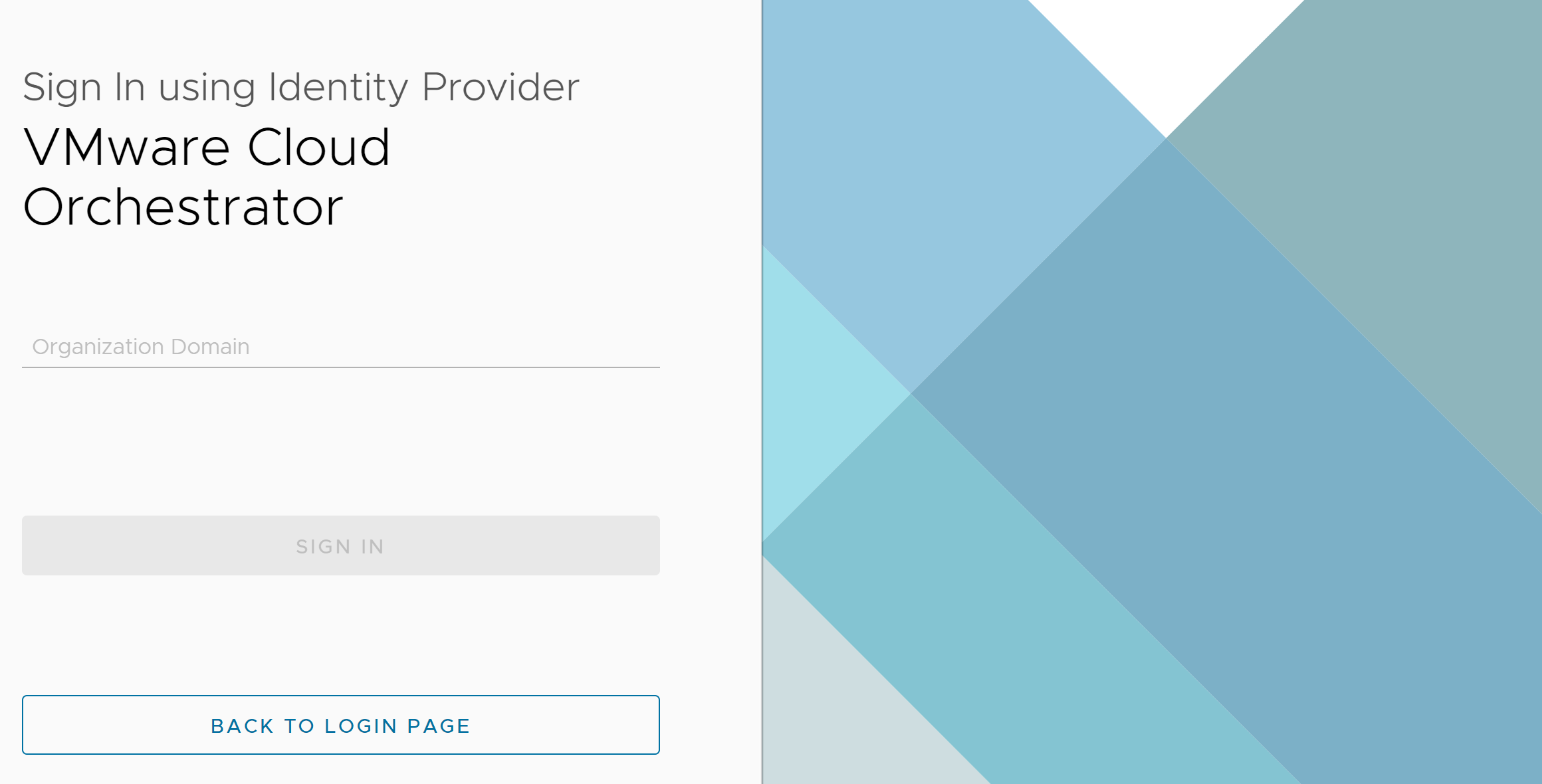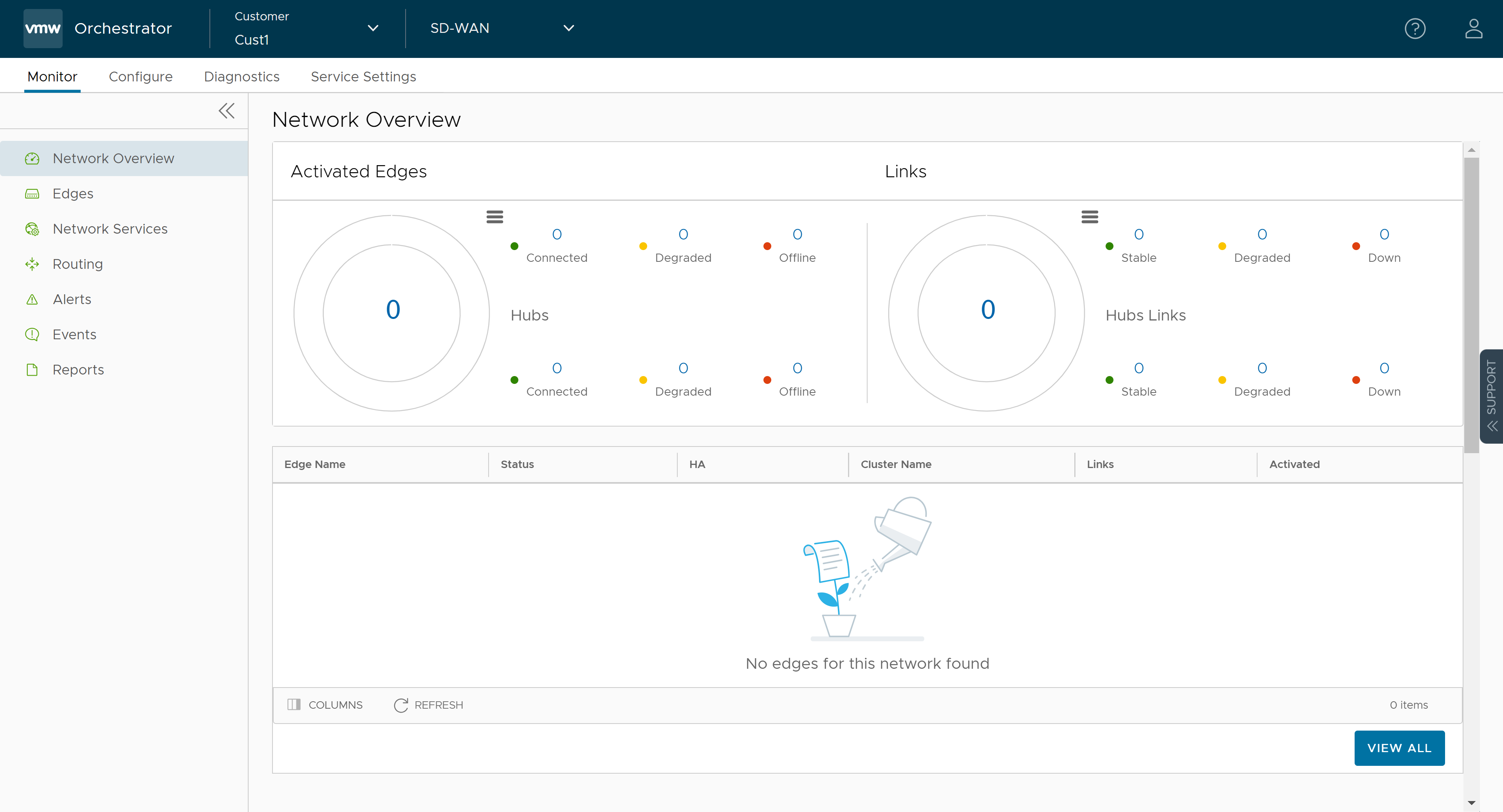Describes how to log in to VMware Cloud Orchestrator using Single Sign On (SSO) as an Enterprise user.
Prerequisites
- You must configure the SSO authentication in VMware Cloud Orchestrator.
- You must set up users, roles and OIDC application for the SSO in your preferred IDPs.
For more information, see Authentication.
Procedure
What to do next
- Monitor Customers
- Configure Customers
- Configure Service Settings
- Test and Troubleshoot Edges
Additionaly, in the VMware Cloud Orchestrator home page, you can access the following features from the Global Navigation bar:
- The user can click the Question Mark icon located at the top right of the screen to access the Help page. The Help page displays links to quick start guide, product documenation, and knowledge base. Users can also view additional information such as version number, build number, cookie usage, and VMware trademark.
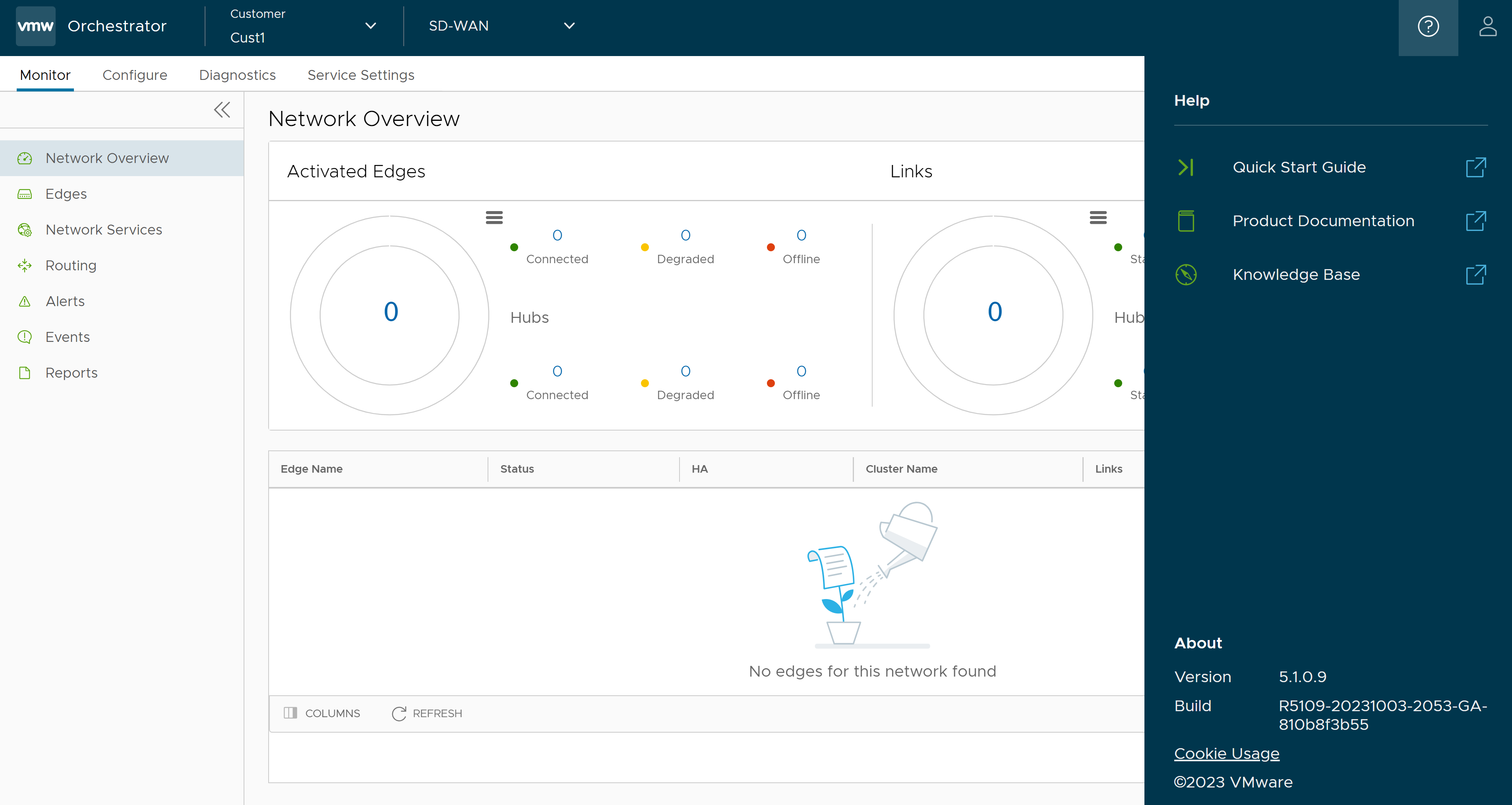
- The user can click the User icon located at the top right of the screen to access the My Account page. The My Account page allows users to configure basic user information, SSH keys, and API tokens. Users can also view the current user's role and the associated privileges.
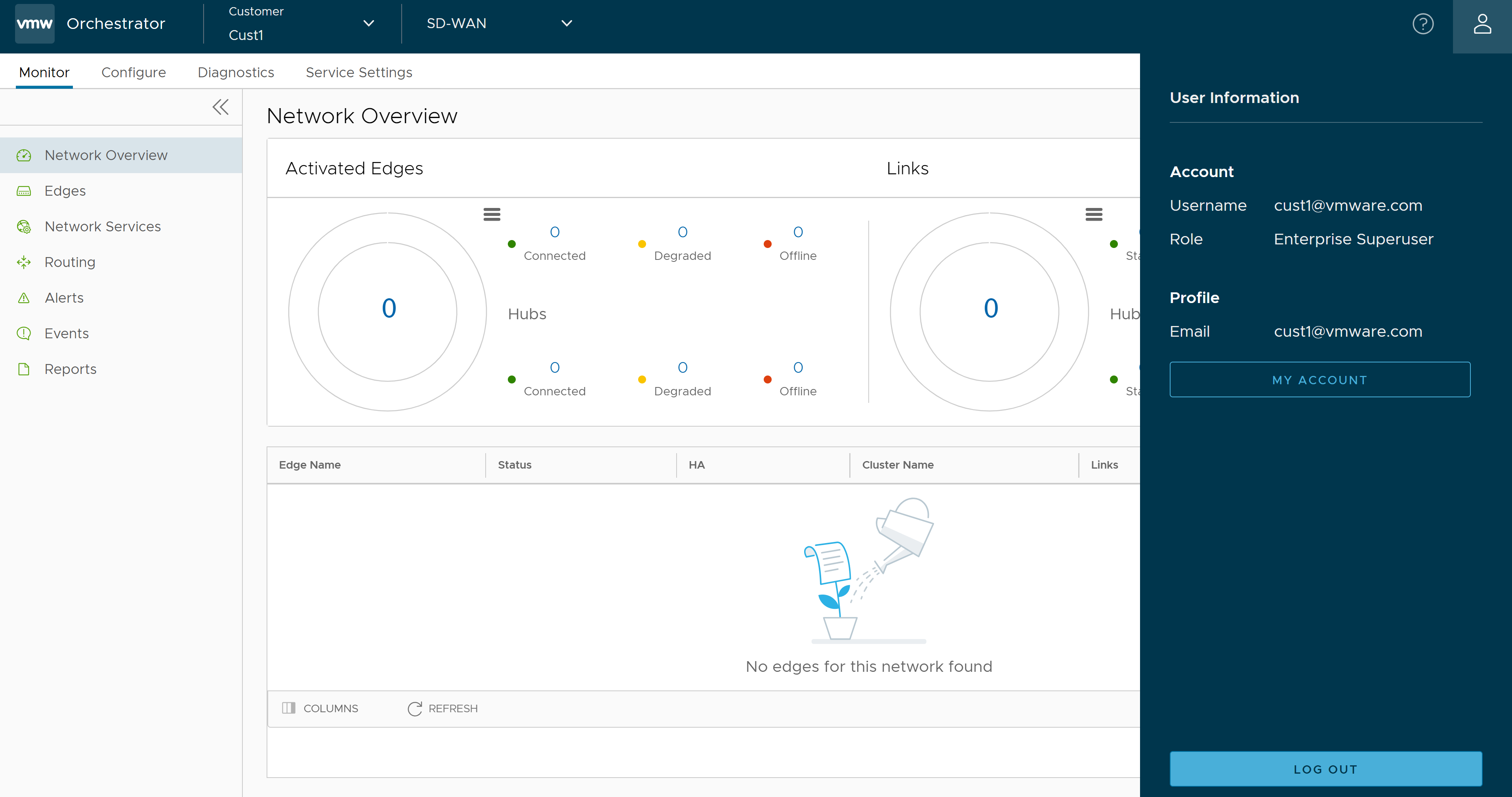
- The In-product Contextual Help Panel with context-sensitive user assistance is supported in the SD-WAN service of the Enterprise Orchestrator UI and as well as for the Operator and Partner levels. User can access the In-product Contextual Help Panel panel by clicking the Support expand and collapse button available on the right side of the screen.
The panel allows users across all levels to access helpful and important information such as Question-Based Lists (QBLs), Knowledge base links, Ask the Community link, how to file a support ticket, and other related documentation from within the Orchestrator UI page itself. This makes it easier for the user to learn our product without having to navigate to another site for guidance or contact the Support Team.
Note: By default, the Support Panel is not available to all Enterprise users. Contact your Operator or Partner Admins to activate the In-product Contextual Help Panel feature.