A Gateway Pool is a group of Gateways.
Gateways can be organized into pools that are then assigned to a network. An unpopulated default Gateway pool is available after you install SASE Orchestrator. If required, you can create additional Gateway pools.
The New Gateway Pool and Download options are available only for Partners with Gateway management access activated. If the Gateway management access is deactivated for a Partner, then the Partner will have only read-only permission for the configured Gateway pools. To request Gateway Management access, Partners must contact the Operator Super user.
To manage Gateway pools, perform the following steps:
-
Log into the Orchestrator as a Partner Super user or Admin user.
- In the Orchestrator UI, click the Gateway Management tab and go to Gateway Pools in the left navigation pane.
The Gateway Pools page appears.
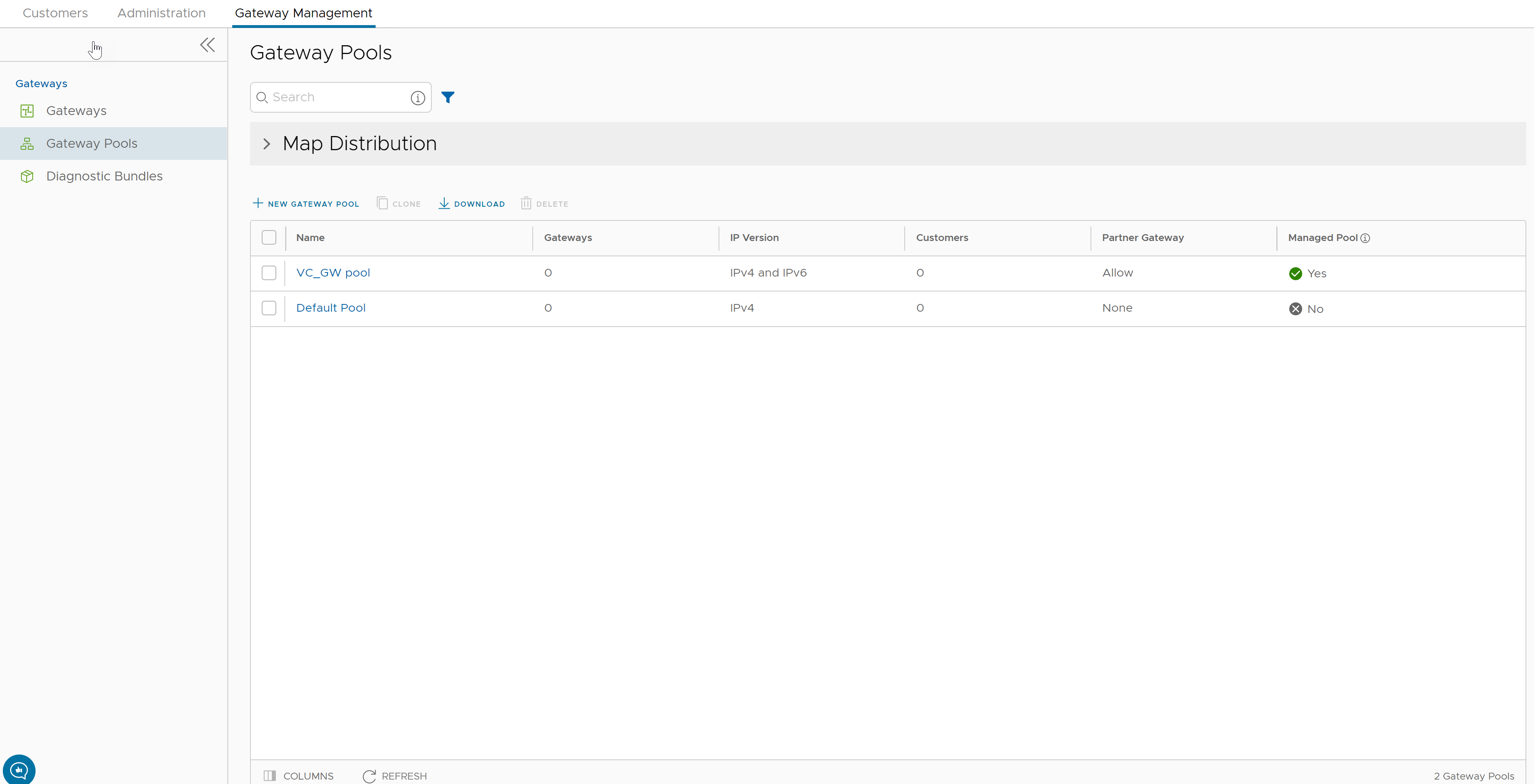
- To search a specific Gateway pool, enter a relevant search text in the Search box. For advanced search, click the filter icon next to the Search box to filter the results by specific criteria.
- The Map Distribution section is used for displaying the Gateways on a map. You can click the + and - buttons to zoom in and zoom out the map, respectively. In the Gateway Pools table, if you have selected any Gateway pools then only the Gateways in the selected pools are displayed on the map. Otherwise, all Gateways are displayed on the map.
The Gateway Pools table displays the existing Gateway pools with the following details.
Field Description Name Specifies the name of the Gateway pool. When clicking on a Gateway pool link in the Name column, the user gets redirected to the Gateway Pools Overview page.
Gateways Specifies the number of Gateways available in the Gateway pool. When clicking on a Gateway link in the Gateways column, the user gets redirected to the Gateway Overview page.
IP Version Specifies whether the Gateway pool is enabled with IPv4 address or both the IPv4 and IPv6 addresses. Note: When assigning Gateways to the Gateway pool, ensure that the IP address type of the Gateway matches the IP address type of pool.Customers Specifies the number of Enterprise Customers associated with the Gateway pool. When clicking on a Customer link in the Customers column, a dialog opens with listed customers. If a user clicks on a customer then the user gets redirected to the Configure > Customer page.
Partner Gateway Specifies the status of the Partner Gateway. The following are the available options: - None - Use this option when Enterprises assigned to this Gateway pool do not require Gateway Partner handoffs.
- Allow - Use this option when the Gateway pool must support both Partner Gateways and Cloud Gateways.
- Only (Partner Gateways) - Use this option when Edges in the Enterprise should not be assigned Cloud Gateways from the Gateway pool, but can use only the Gateway-1 and Gateway-2 that are set for the individual Edge.
Managed Pool Specifies if a Partner can manage the Gateway pool. On the Gateway Pools page, you can perform the following activities:- New Gateway Pool – Creates a new Gateway pool. See Create New Gateway Pool.
- Clone – Creates a new Gateway pool, by cloning the existing configurations from the selected Gateway pool. See Clone a Gateway Pool.
- Download - Downloads the CSV file for all Gateway pools or the selected Gateway pool.
- Delete – Deletes the selected Gateway pool. You cannot delete a Gateway pool that is already being used by an Enterprise Customer.
- You can also configure the existing Gateway pools by clicking the name link of the Gateway pool. See Configure Gateway Pools.