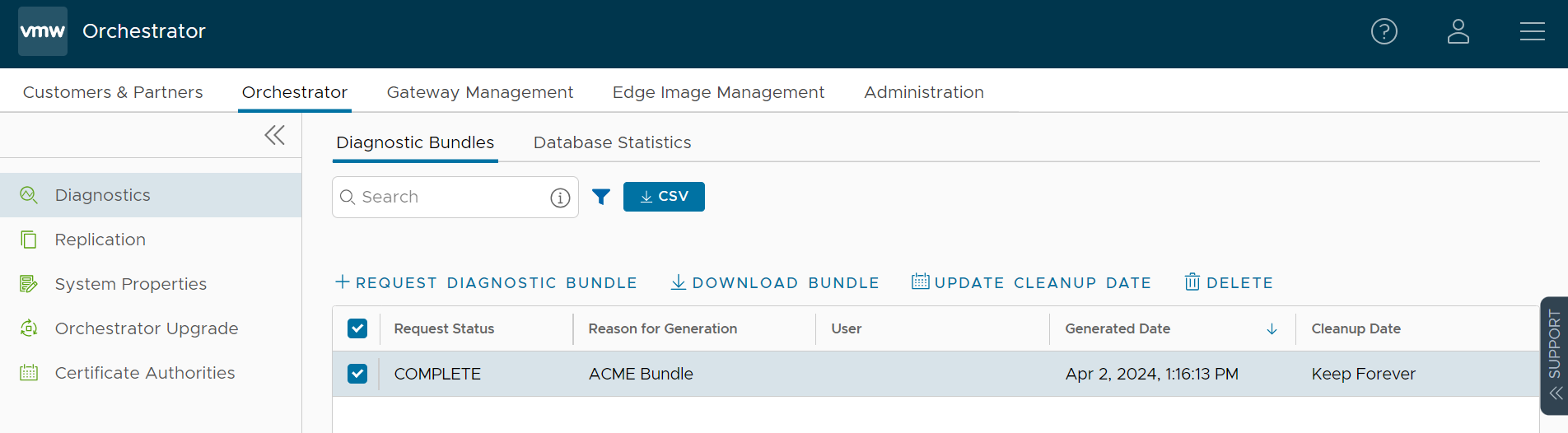Users can request and download a diagnostic bundle in the Diagnostics Bundle tab.
Columns in the Diagnostics Bundle Tab
The Orchestrator Diagnostics table grid includes the following columns:
| Column Name | Description |
|---|---|
| Request Status | There are two types of status requests:
|
| Reason for Generation | The specific reason given for generating a diagnostic bundle. Click the Request Diagnostic Bundle button to include a description of the bundle. |
| User | The individual logged into the SASE Orchestrator. |
| Generated | The date and time when the diagnostic bundle request was sent. |
| Cleanup Date | The default Cleanup Date is three months after the generated date, when the bundle will be automatically deleted. If you need to extend the Cleanup date period, click the Cleanup Date link located under the Cleanup Date column. For more information, see Updating Cleanup Date. |
Request a Diagnostic Bundle
To request a diagnostic bundle:
- From the SASE Orchestrator navigation panel, click Diagnostics .
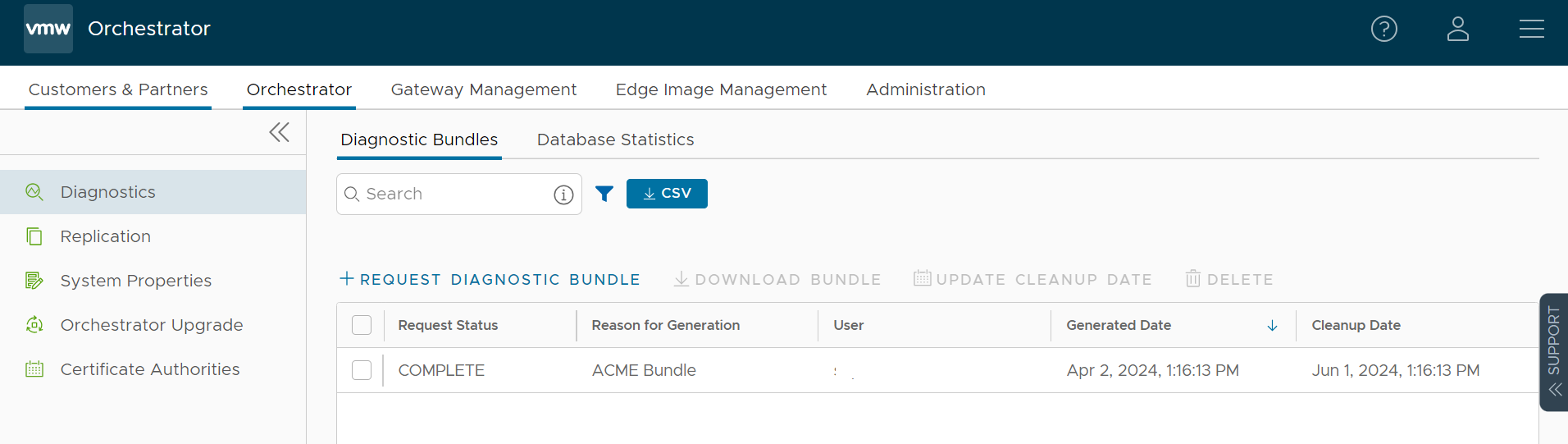
- From the Request Diagnostic Bundle tab, click the Request Diagnostic Bundle button.
- In the Request Diagnostic Bundle dialog, enter the reason for the request in the appropriate area.

- Click Submit. The bundle request you created displays in the grid area of the Diagnostic Bundle screen with an In Progress status.
- Refresh your screen to check the status of diagnostic bundle request. When the bundle is ready for download, a Complete status appears.
Download a Diagnostic Bundle
To download a diagnostic bundle:
- Select a diagnostic bundle you want to download.
- Click the Actions button, and choose Download Diagnostic Bundle. You can also click the Complete link to download the diagnostics bundle.
The diagnostics bundle downloads.
Update the Cleanup Date
The Cleanup date represents the date when the generated bundle will be automatically deleted, which by default is three months after the Generated date. You can change the Cleanup date or choose to keep the bundle indefinitely.
To update the Cleanup date:
- From the Cleanup Date column, click the Cleanup Date link of your chosen Diagnostic Bundle.
- From the Update Cleanup Date dialog, click the Calendar icon to change the date.
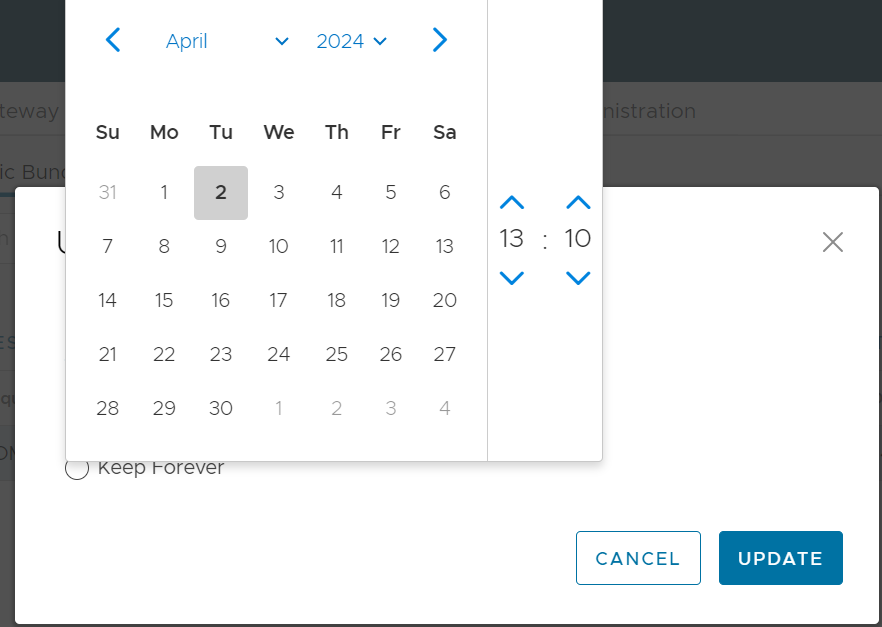
- You can also choose to keep the bundle indefinitely by checking the Keep Forever checkbox.

- Click OK.
The Orchestrator Diagnostics table grid updates to reflect the changes to the Cleanup Date.