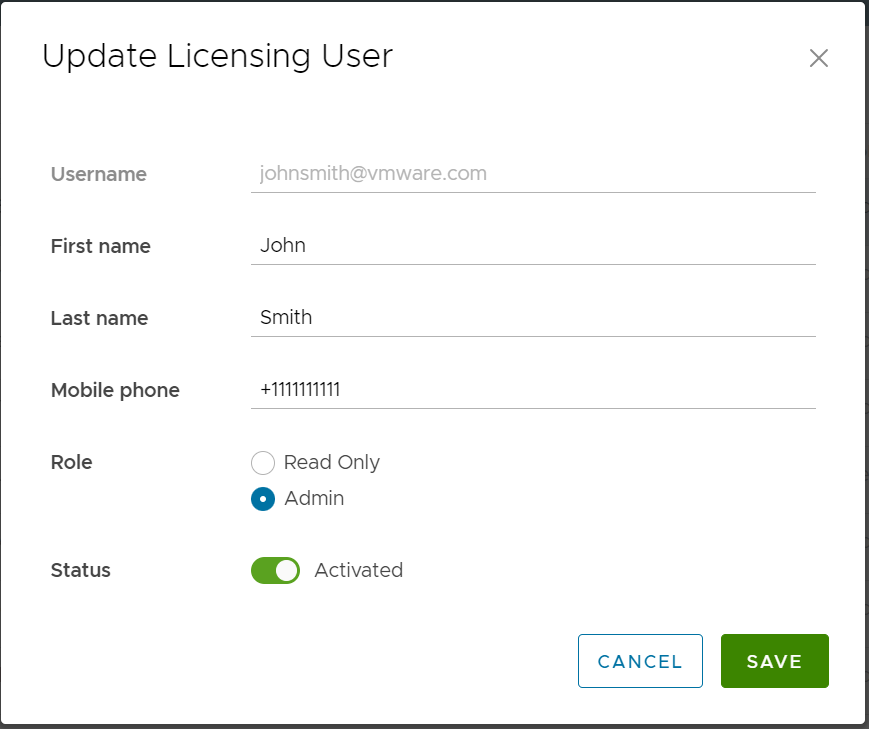You can view and manage licenses using the VMware SASE Licensing portal.
Overview
Licensing Portal Roles
There are two types of SASE partner licensing roles, Licensing admin or Licensing read-only. See the table below for a list of roles that can be assigned in the Licensing portal.
| Role | Privilege |
|---|---|
| Licensing admin |
|
| Licensing read-only |
|
Login to the license service portal with your credentials. The Settings screen displays details of Orchestrators and Licensing users assigned to you. In the Settings screen, users can Assign Orchestrators and create or edit Licensing users. 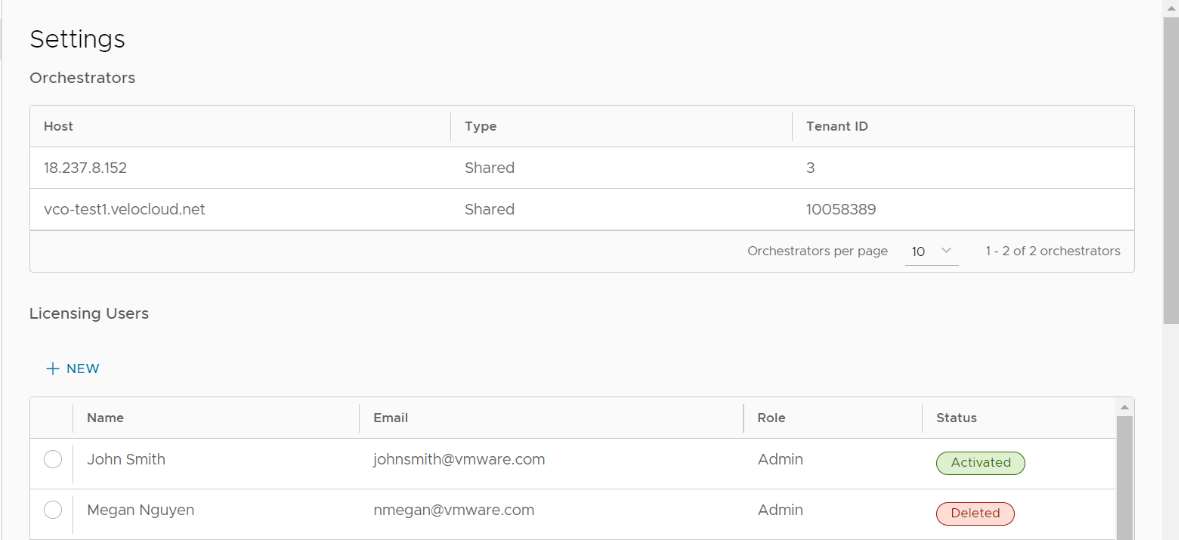
Orchestrators
The Orchestators area of the
Settings screen shows a read-only display of the Orchestrators assigned to you. See the table below for more information about this area.
| Item | Description |
|---|---|
| Host | Displays the name of the Orchestrator. |
| Type | Displays either Shared (among many partners) or Dedicated (to a single partner). |
| Tenant ID | The tenant ID of the partner or customer on the Orchestrator. |
| Orchestrators per page | From the Orchestrators per page drop-down menu, choose the number of records to display (10-5000). |
Assign Orchestrators
Only Licensing Admins can assign Orchestrators. Follow the steps below to assign Orchestrators.
- In the Orchestrators section, click Assign to assign more Orchestrators.
The Assign Orchestratordialog displays.
- In the Assign Orchestrator dialog, select the Orchestrator from the VCO drop-down menu.
- Enter the Partner ID.
- Click Assign.
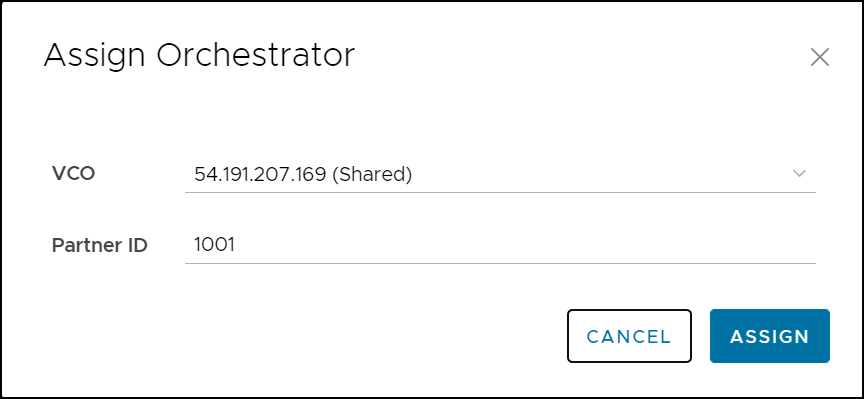
The assigned Orchestrator is listed in the Settings screen.
Licensing Users
The
Licensing Users area displays details and the status of licensing users. See the table below for more information.
| Item | Description |
|---|---|
| Name | Displays the name of the licensing user. |
| Displays the email address of the licensing user. | |
| Role |
|
| Status |
|
Only Licensing Admins can create new licensing users. Follow the steps below to assign a new licensing user.
- In the Licensing Users area in the Settings screen, click Add to add new licensing users.
The New Licensing Userscreen displays.
- Enter the details for the New Licensing User dialog. See the table below for more information.
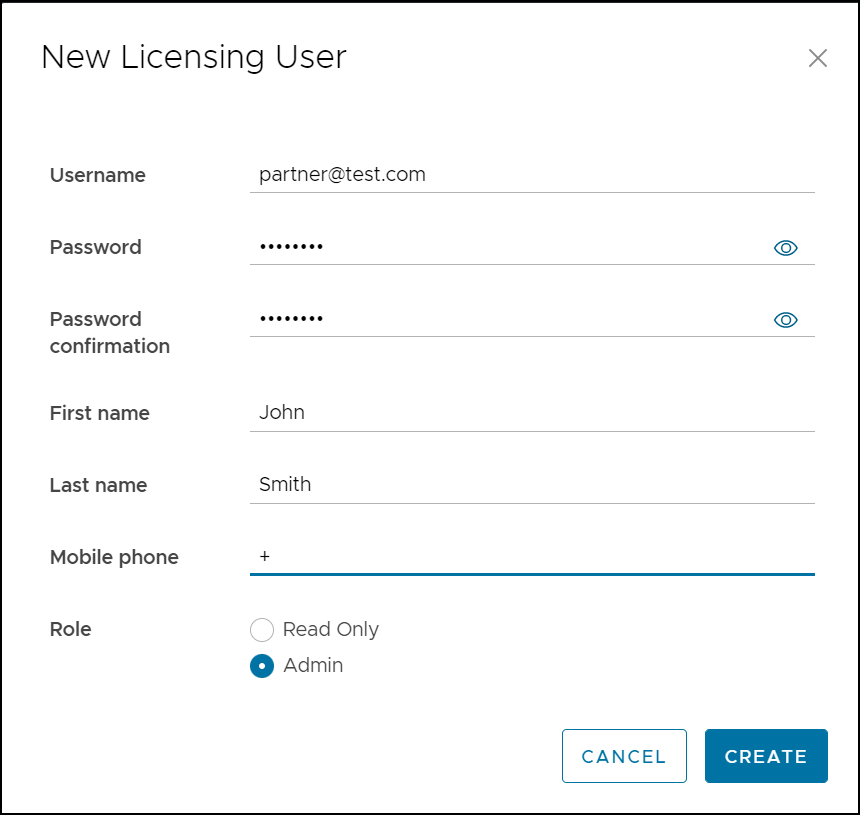
| Field | Description |
|---|---|
| Username | The username is the email address for the licensing user. |
| Password | Text field for the chosen password for the licensing user.
Note: The Orchestrator does not support the special character "<" in the
Password field.
|
| Password Confirmation | Text field for confirming the chosen password for the licensing user. |
| First Name | Text field for the name for the licensing user. |
| Last Name | Text field to enter the last name for the licensing user. |
| Mobile Phone | Text field to enter the mobile phone for the licensing user. |
| Role | Choose a role for the user as follows:
|
Only Licensing Admins can update the status of licensing users (
Activated or
Deleted) in the
Update Licensing User dialog, as shown in the image below. To access this dialog, click
Edit in the
Licensing Users area. Click
Save when edits are complete.
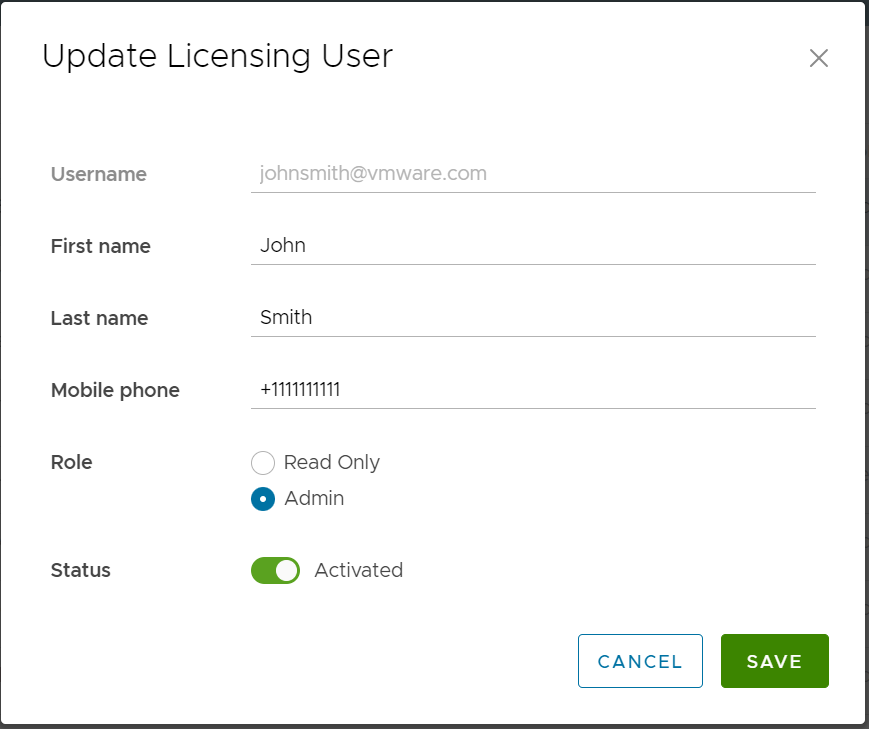
Note: Deleted licenses can be reactivated in the
Update Licensing User dialog.