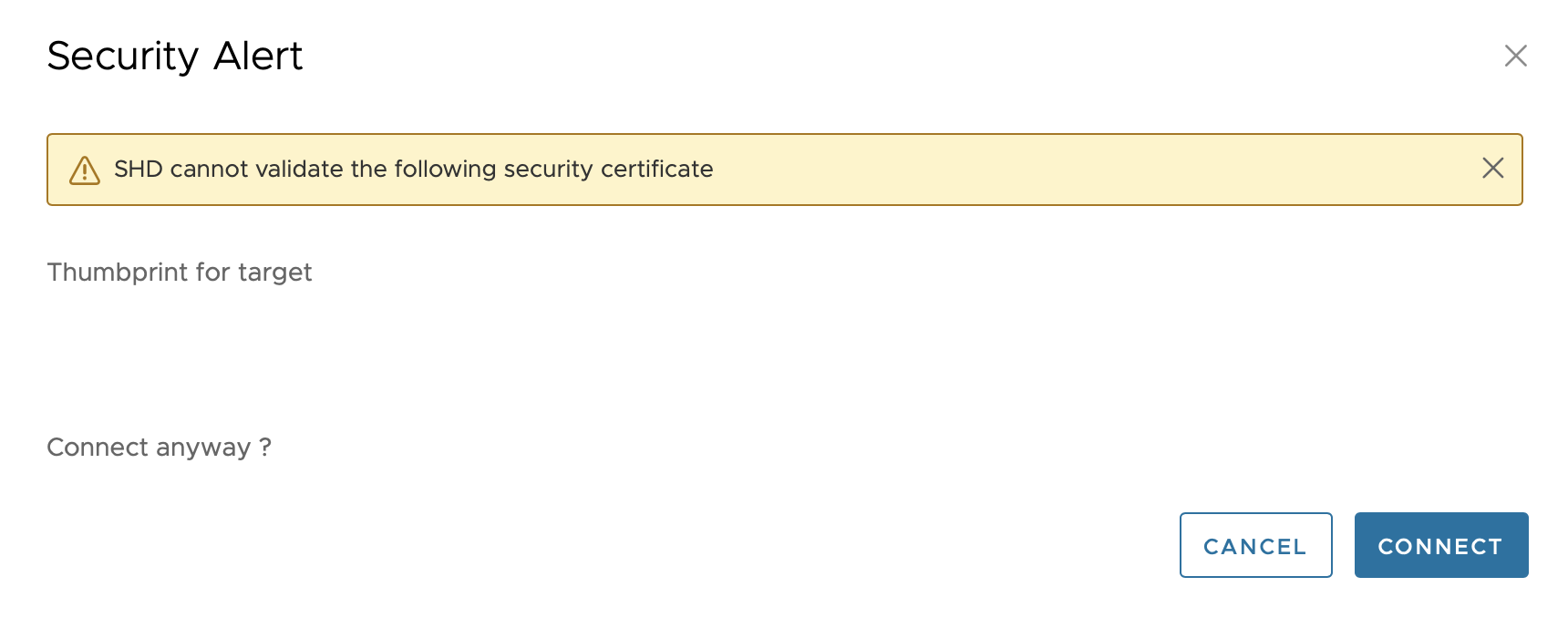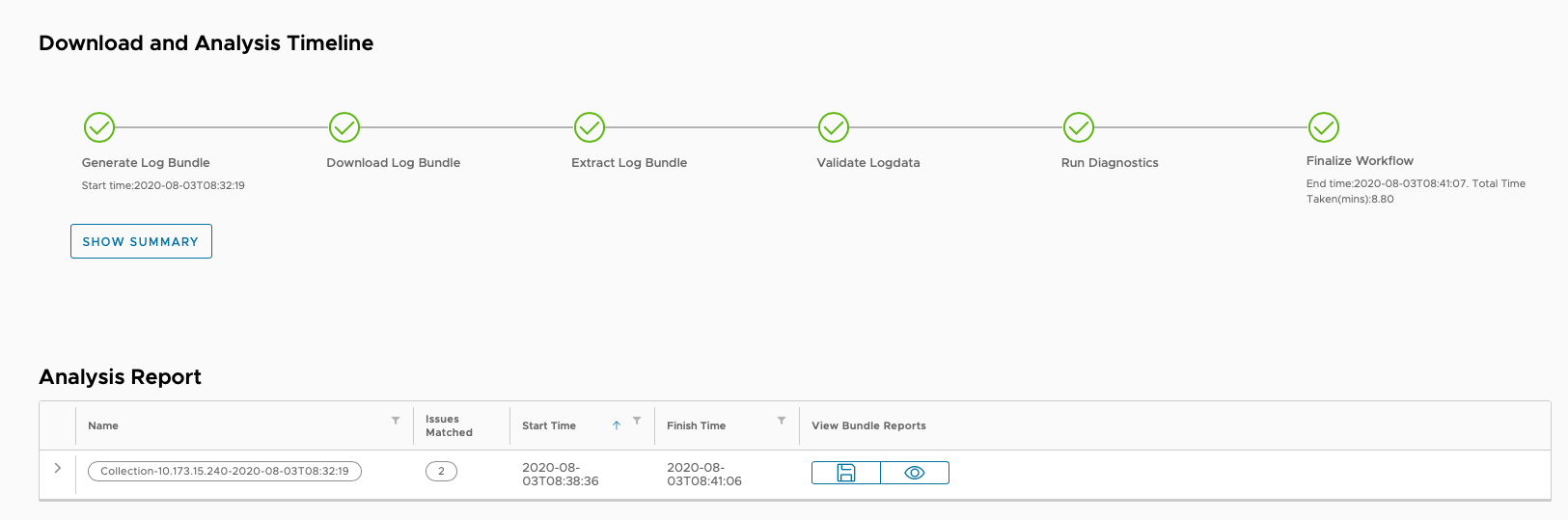You can collect logs and analyze from disconnected ESXi host, collect logs by selecting hosts from the inventory and analyze. The analysis report shows you the issues and remediation knowledge base articles.
You can connect to vCenter and see vCenter UI after login.
Prerequisites
Verify that you have the user credentials or vCenter Sever.
Verify that the vCenter user has roles and permissions to collect logs.
Verify that you have login credentials for VMware Skyline Health Diagnostics
Verify that you have root credentials for disconnected ESXi hosts.
Verify that ESXi hosts can be connected over SSH
Verify that the vCenter user has following privileges
Procedure
- Log in the VMware Skyline Health Diagnostics UI using the supported browser.
- In the top-menu, click .
- Select VMware vSphere from the Product Workflow list.
- Select vSphere Diagnostics Plugins.
- Click NEXT.
- Enter the vCenter Server Hostname or IP address in vCenter Server FQDN / IP Address text box.
If vCenter Server is running on passive services on default port 443, append the port number to the Hostname/IP address with s colon.
Example: VCENTER_HOSTNAME:PORT
- Enter the vCenter Server user name in the Usern Name text box.
- Enter the password for the user in the Password text box.
- Select Skip SSL Check, if you want to skip the SSL verification.
- Check Skip SSL Check, if vCenter uses the self-signed certificate
- Click CONNECT. It validates the credential by performing a login to the given vCenter/ESXi Server.
- To ensure the connection is happening the intended ESXi Server the thumbprint of the ESXi Server will be presented to you. You must validate the thumbprint before proceeding further.
- If the connection is successful , you see the vSphere API connection is successful. message.
- If the error is observed while connecting to vCenter, the NEXT is grayed out and error message displayed.
VCenter Server inventory with Datacenters, Clusters and VMware ESXi host will be listed.
NEXT is enabled if the connection CONNECT operation is successful.
- Select hosts in the disconnected state to run the diagnostics by clicking the check box of the respective hosts.
- Click NEXT.
Additional Details page displayed.
- Enter the ESXi host user name and password for each host. If the user name and password is same for all the host, select the Apply same password for all disconnected hosts option.
- Click Validate SSH CREDENTIALS.
- If validation is successful, NEXT will be enabled.
- Click NEXT.
- Schedule Details page is displayed.
- Click NEXT.
- REVIEW is displayed, having the count of ESXi hosts in the disconnected state and requesting the ESXi host credentials.
- Click SAVE & RUN or RUN WITHOUT SAVE as appropriate.
Download and Analysis starts and VI Admin can see the progress as below,

- Once the Analysis is complete, Click View Report icon to see the analysis report.
Analysis report
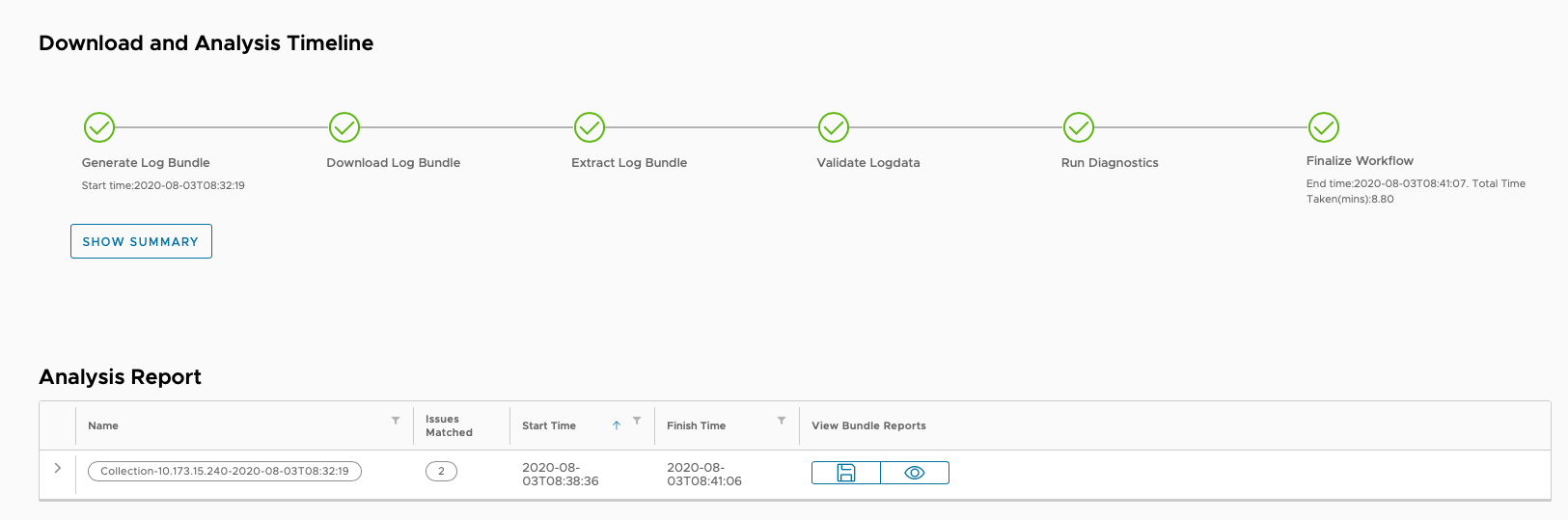
- To download the analysis report, click the Download icon.