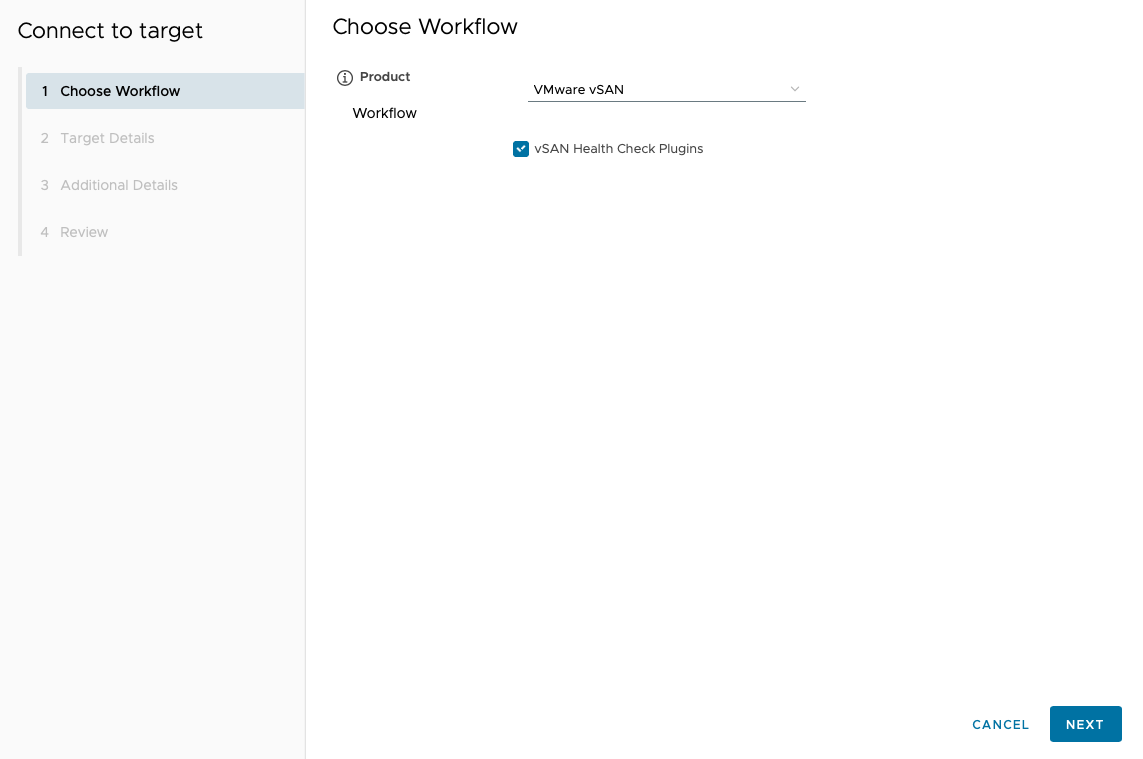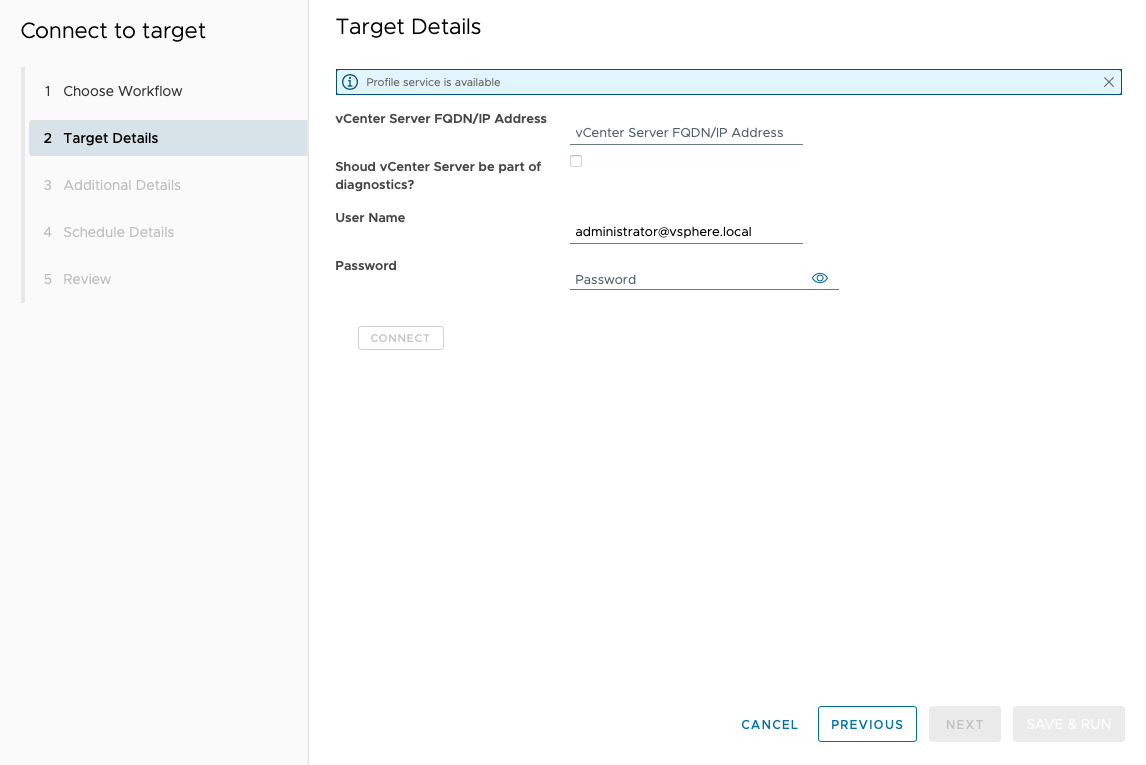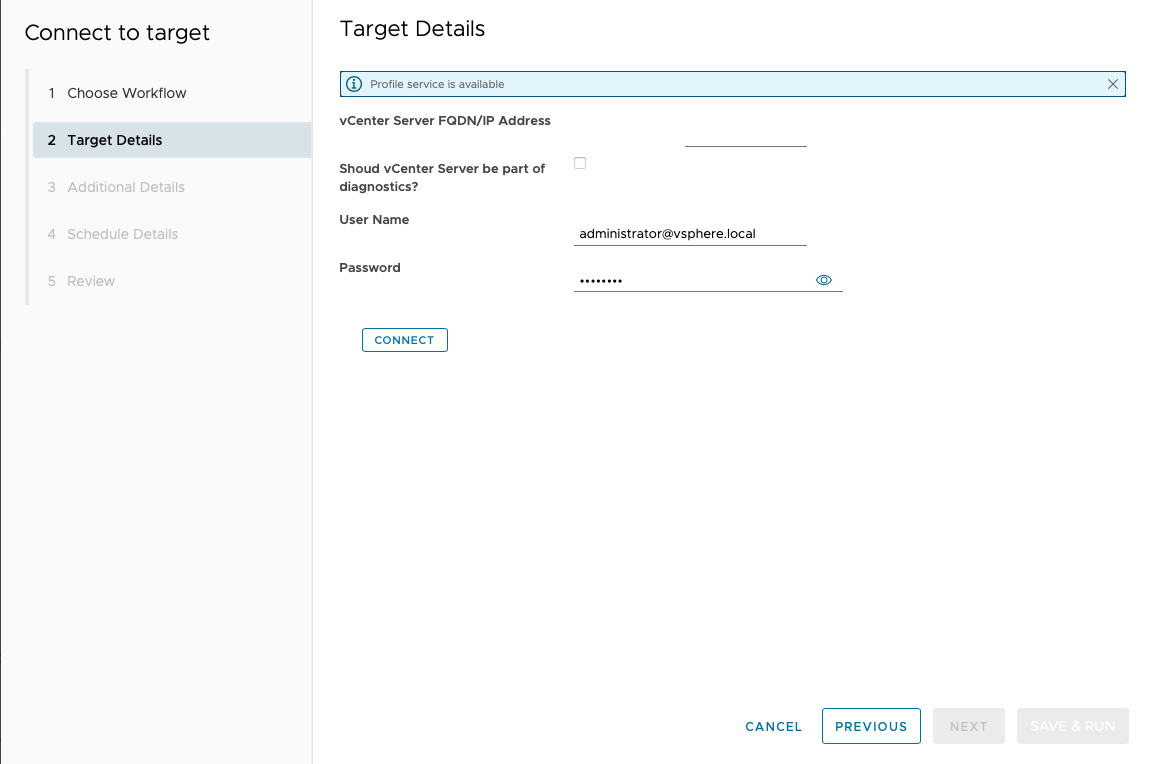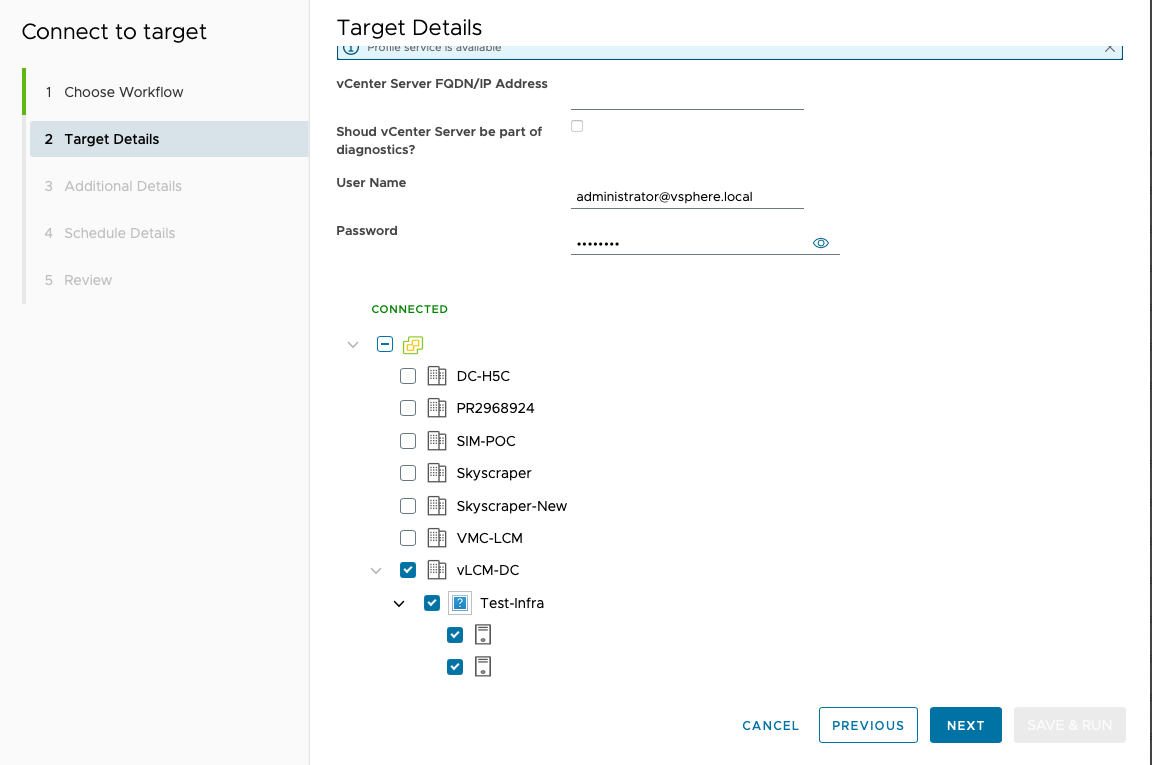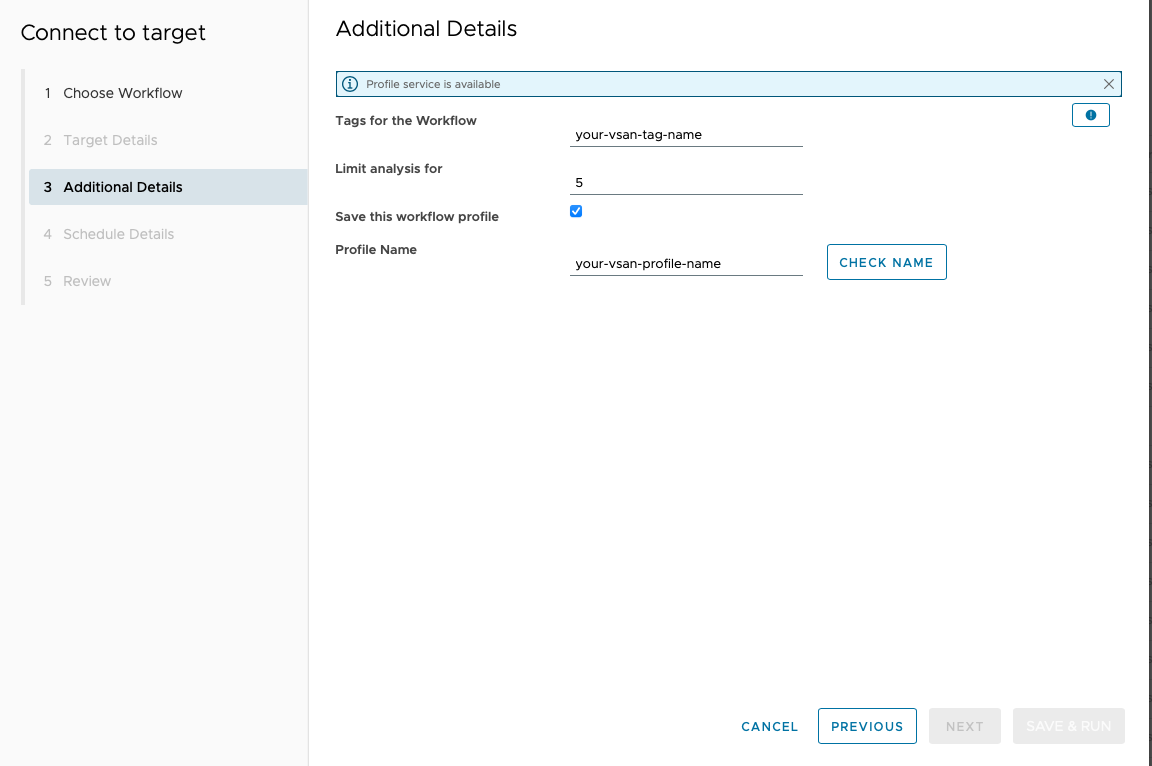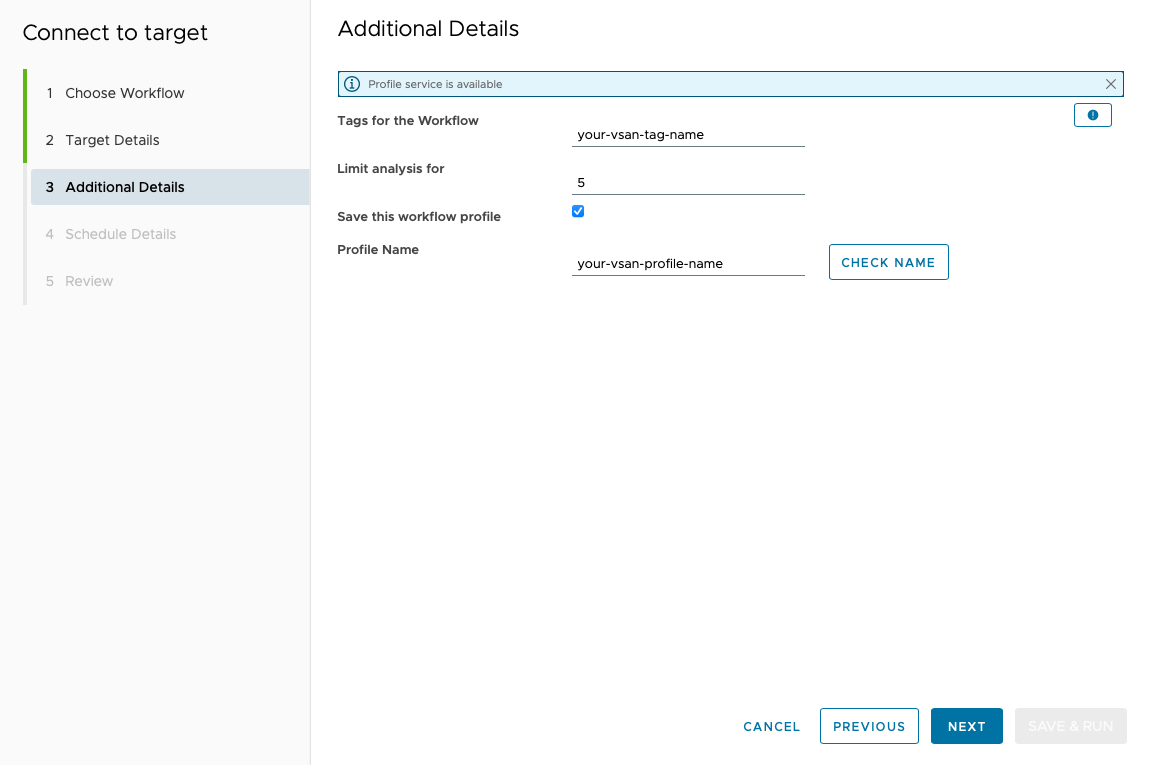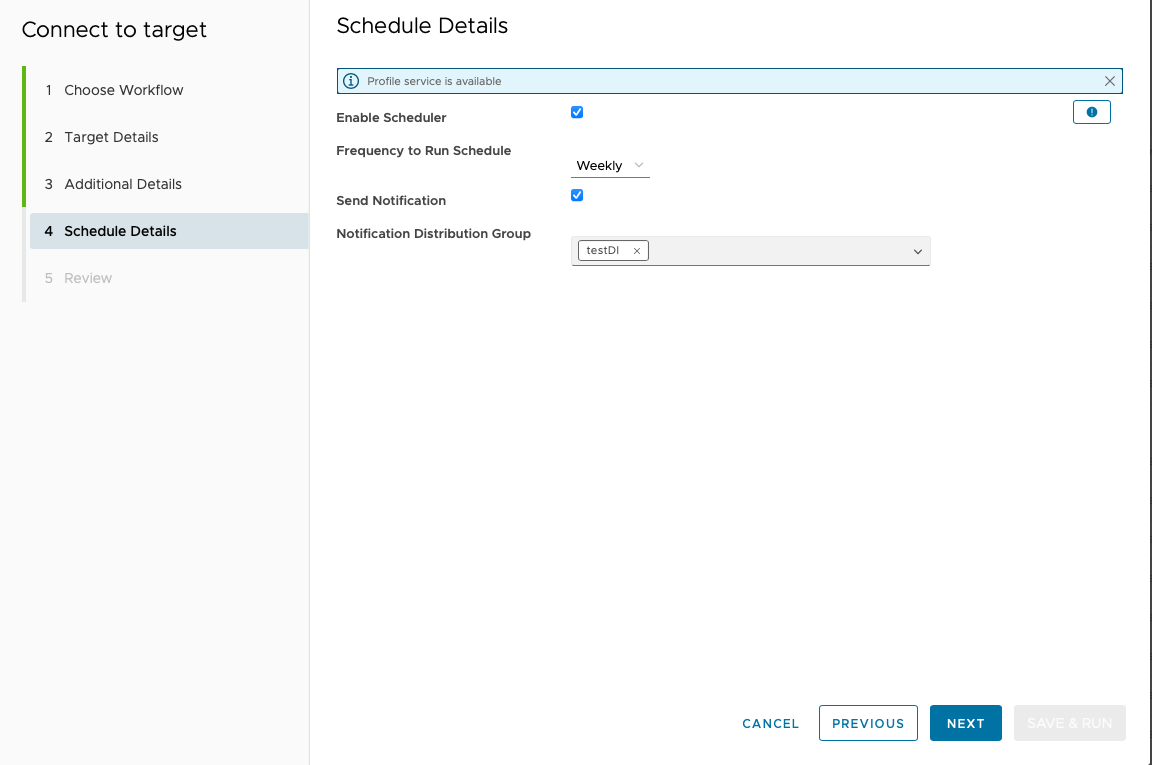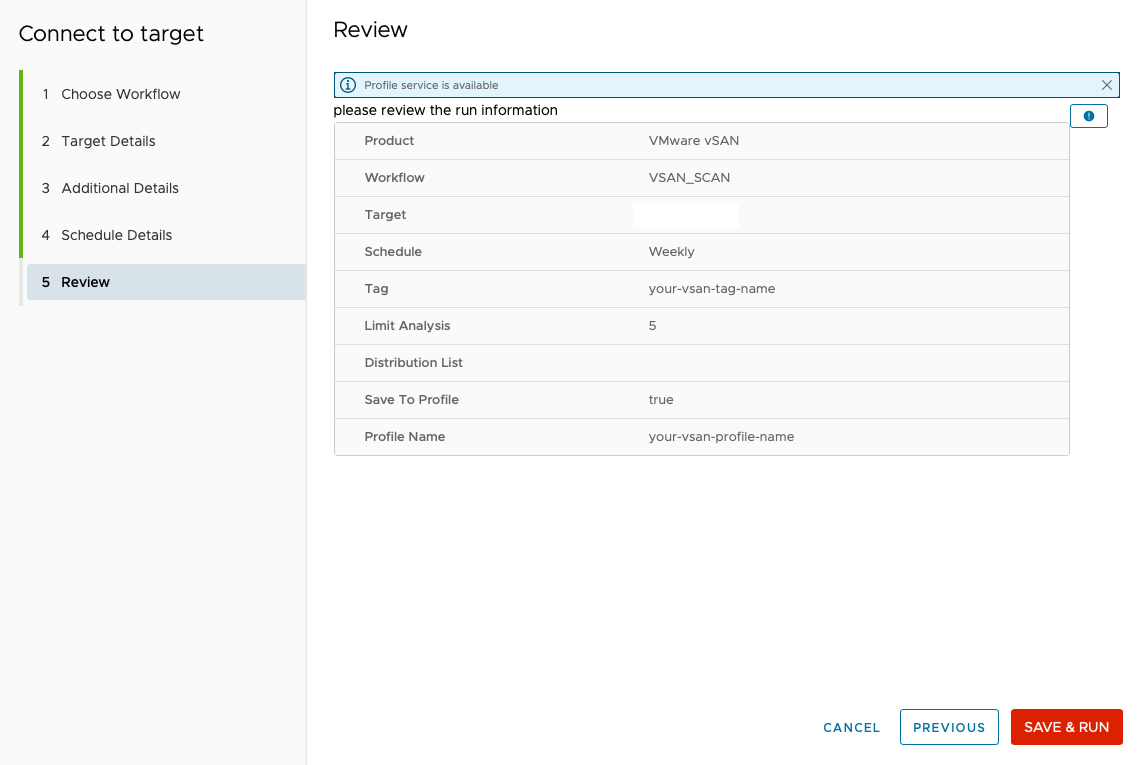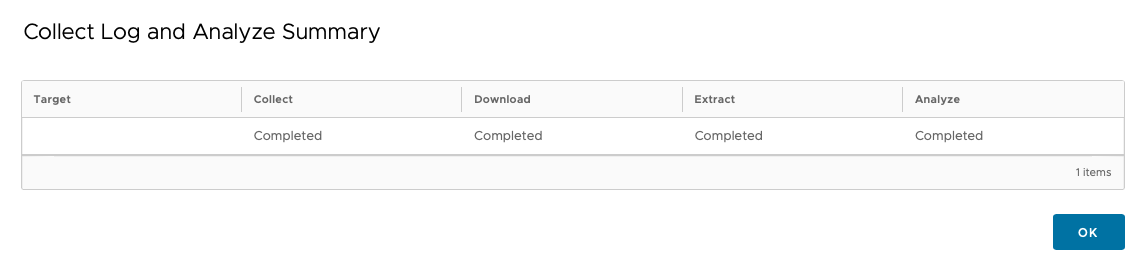You can connect to VMware vCenter Server and select vSAN-Health Check to get the health report of the vSAN Clusters by collecting logs and other information. Successful analysis generates the detailed report having the list of issues in VMware vSAN Storage.
The VMware vSAN storage Health Check plug-in has health checks related to the VMware vSAN Storage Clusters.
Prerequisites
Verify that you have login credentials for VMware Skyline Health Diagnostics.
Verify that you have the VMware vCenter Server user name and password.
Verify that the VMware vCenter Server has administrative roles and permissions to collect logs and health information.
Verify that the VMware vCenter user has following privileges
Procedure
- Log in to the VMware Skyline Health Diagnostics UI using a supported browser.
- In the top-menu, click .
- Select
VMware vSAN from the Product Workflow list.
- Click NEXT.
Target Details page to input the VMware vCenter Server details will be displayed.
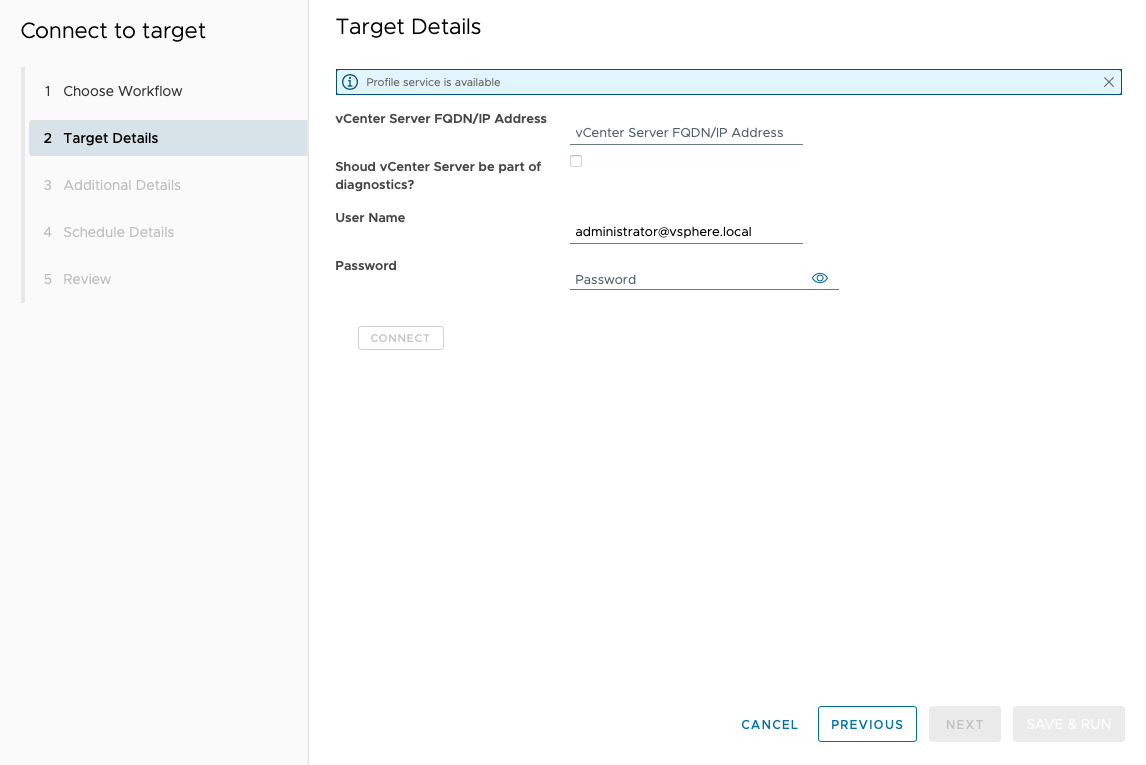
- Provide the VMware vCenter Server login credentials.
- Enter the vCenter Server hostname or IP address in vCenter Server FQDN/IP Address text box.
If vCenter Server is not running on default port 443, append the port number to the hostname or IP address with colon.
Example: https://vCenter_Server_HostName:Port
- Enter the vCenter Server user name in the User Name text box.
- Enter the password for the user in the Password text box.
- Click CONNECT.
- Click CONNECT to validate the credential and establish connection with the VMware vCenter Server. If connection is successful the inventory will be displayed.
- Select one or more workload domain cluster and click NEXT.
Additional details page will be displayed.
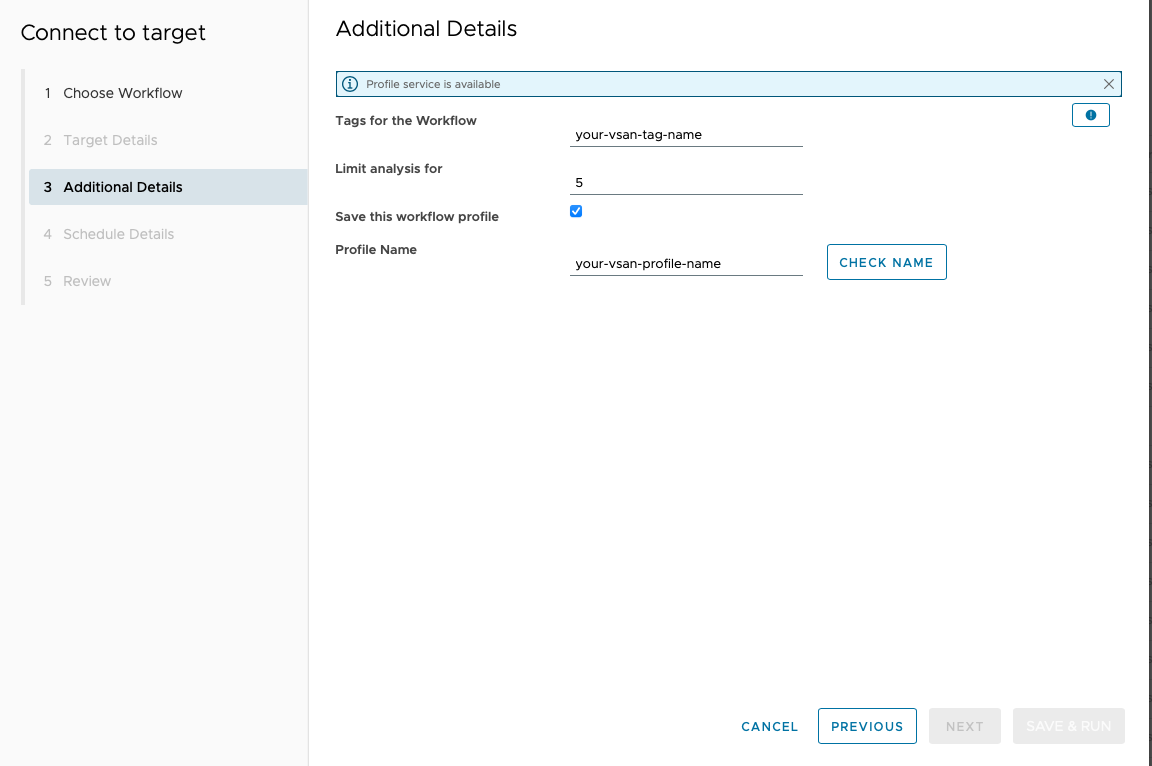
- Provide the unique tag name for this workflow if you like to search the report of this run later, using the
Tag for the Workflow text box.
- Provide the number of days to limit the analysis using
Limit Analysis for text box.
- Select Save this workflow profile , if you want to use the same settings in future. Once profile is saved, you do not need to re-enter all the details for the run again.
- Provide the unique profile name to this profile if you like to save this profile for future use, using
Name for this Profile text box.
- Click CHECK NAME to validate the provided name is unique and does not conflict with the existing profile name. Once its validated NEXT button will be enabled.
- Click NEXT, Schedule Details diaglog box window will be diaplyed.
- Select Enable Scheduler, if you want to schedule this run on daily, week or monthly basis.
- Select the frequency of schedule using Frequency to Run Schedule list box.
- Select Send Notification to receive the report of the analysis run over email.
- Select distribution group name from the distribution list to receive email disaplyed under
Notification Distribution Group.
- Click NEXT to see Review summary page.
- Click SAVE & RUN to save and start the analysis run.
- If you opted to save the profile, profile for this run get saved and visible under Profile pane.
- The task for this run is visible under Task pane.
- To check the progress of this task by clicking the SHOW SUMMARY.
- To view the report of this task or analysis run click SHOW REPORT.
- To downlaod the report click SAVE.