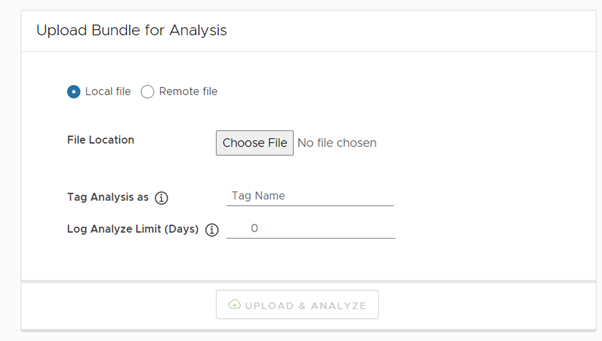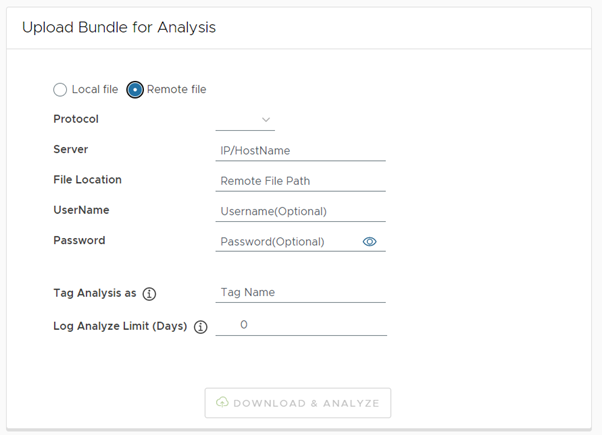You can use this option if you have an existing diagnostic log bundle from vCenter ,ESXi Server, VCF SDDC Manager and VMware Horizon(Technical Preview Mode). The vCenter Install/Upgrade/Migration failures can be analyzed using the log bundles. You can use local or remote log bundle for analysis.
Prerequisites
Verify that you have the log bundle from the ESXi or vCenter Server or VCF SDDC Manager or VMware Horizon.
The log bundle can be located in your local machine ( browser machine ) or in a remote server location.
If you want to analyze the log bundle from remote server location, the remote server must be reachable from SHD Server.
The Remote Server should support at least one of these protocols HTTP, HTTPS, FTP, SFTP and FTPS for file transfer.
Log Bundle: This is the diagnostic data collected from the ESXi or vCenter Server using the Export System logs option from the UI or using the command line option. A single log bundle can contain diagnostic data from multiple ESXi hosts and vCenter Server. You can also use the support bundles collected during failed installations of ESXi or vCenter Server.
Procedure
- Log into the VMware Skyline Health Diagnostics UI using the supported browser.
- In the top-menu, click Analyze and from the left menu.
- Click NEW RUN.
- Select Upload local Log Bundle for Diagnostics from Product Workflows.
- Select Offline Local Upload.
- Click NEXT.
- Click Choose File.
- For the Local file selection:
- Click Choose File to select the log bundle to be analyzed and click Open.
- Provide the Tag Name to remember the analysis. The tagging helps in quick search of the analysis report afterwards.
- Provide the Log Analyze Limit (Days) to limit the analysis of logs to the specified number of days from the log collection date. If you do not specify any value, the default value is 0 to analyze all the logs. For example, if you have collected the logs on July 20th and you want to limit the analysis of log from July 10th till July 20th, then you will provide the value 10 in the Log Analyze Limit (Days)
- Click Upload & Analyze to start upload and analysis.
- For the Remote file selection:
- Click on Protocol drop down to choose one of the protocols supported by the remote server.
- Provide the server IP or FQDN in the Server text box.
- Provide the location of file in File Location field.
/<dir1>/<dir2>/<file_name>.
- Provide the Username and Password if required by remote server.
- Provide the Tag Name to remember the analysis. The tagging helps in quick search of the analysis report afterwards.
- Provide the Log Analyze Limit (Days) to limit the analysis of logs to the specified number of days from the log collection date. If you do not specify any value, the default value is 0 to analyze all the logs. For example, if you have collected the logs on July 20th and you want to limit the analysis of log from July 10th till July 20th, then you will provide the value 10 in the Log Analyze Limit (Days)
- Click Download & Analyze to start download and analysis.
The real-time progress of upload and analysis is displayed on the screen.
- The summary appears in the bottom of the UI window with options to see the results.
- To download the report click Save.
- To view the report, click View.
Results
The log bundle is uploaded and analyzed.