After the VMware Skyline Health Diagnostics analyzes an uploaded/collected log bundle it generates a detailed report with all findings. You can immediately see it or save it for a later use. UI provides access 50 most recent reports.
As an operator, you might want to compare the before and after a remediation the resolution status of the issue.
Prerequisites
Verify that you have a valid user account credential with VMware Skyline Health Diagnostics.
Procedure
- Log in the VMware Skyline Health Diagnostics UI using the supported browser.
- Click Show Reports on the top navigation menu.
- The left menu showing following four filters,
- Diagnostics Report : Shows the reports that have Diagnostics plug-ins selected at the time of analysis.
- Security Reports : Shows the reports that have Security plug-ins selected at the time of analysis.
- vSAN Reports : Shows the reports that have vSAN plug-ins selected at the time of analysis.
- VMware Cloud Foundation Reports : Show the reports for VMware Cloud Foundation workflow selected at the time of analysis.
- Select any one of the above , you are interested in.
- Select a log bundle using the filter against the Bundle Name , Analysis Type , Tags, User Name or Start Time. You can use the Tags to search quickly the issues base on the keyword that you provided while starting the analysis.
- Click
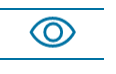 (View) in the right most column to see the details of the report .
(View) in the right most column to see the details of the report . - To download the report , click
 in the right most column.
in the right most column.
- You may want to download only the specific category of report so that you can share it with your respective team. Select respective category or all.
- By default, following categories are provided.
1. Diagnostics
2. VMSA_SCAN
3. VSAN_SCAN
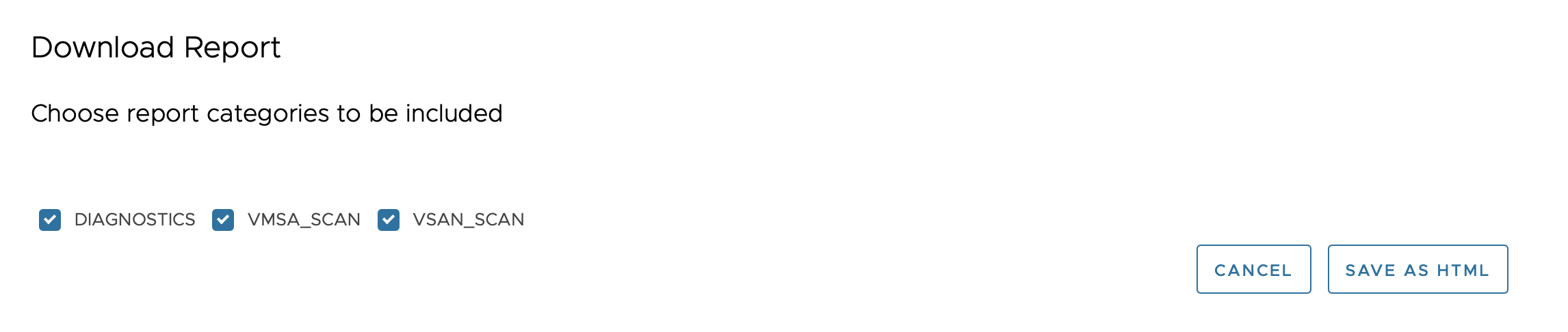
- Click Save as HTML or Save as JSON.
- To view the details of report in the same window, click expand > available on left side of the bundle selected.
Results
Selected report is downloaded locally or opened in a new window depending on the action.