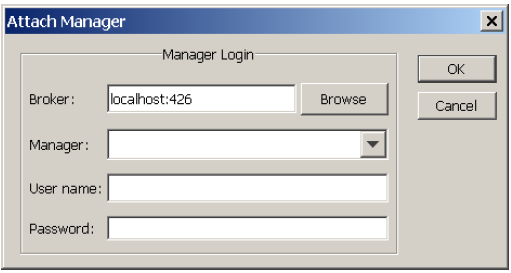To open the Global Console:
Procedure
Results
What console view opens at this point depends on whether you selected a Domain Manager or a Global Manager application.
If you selected a Domain Manager, a Topology Browser Console view of the Global Console will open by default, an example of which is shown in Figure Topology Browser Console. In the example display, the Topology Browser Console is attached to a Domain Manager named INCHARGE-AM.
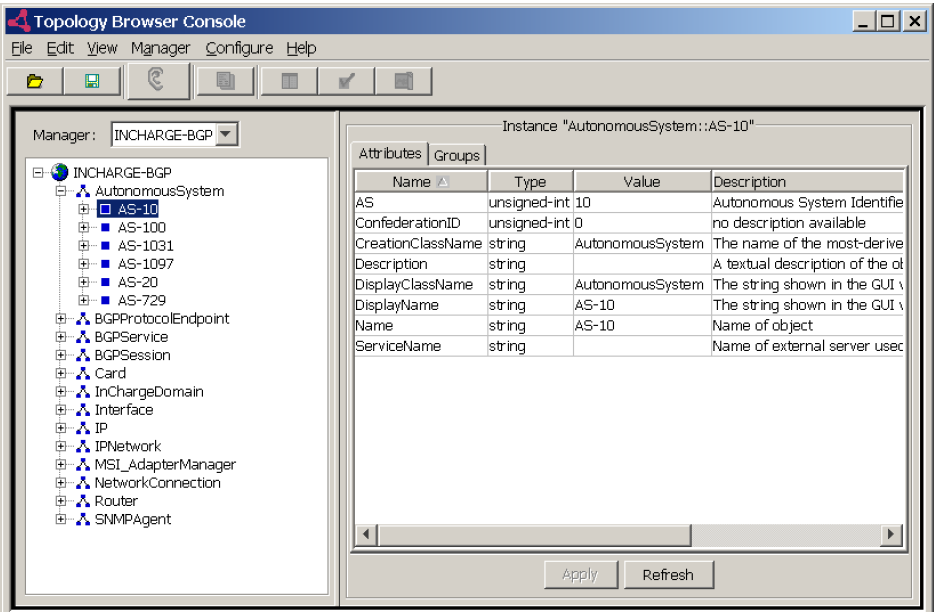
If you selected a Global Manager, a Notification Log Console view of the Global Console will open by default, an example of which is shown in Figure Notification Log Console. In the example display, the Notification Log Console is attached to a Global Manager application named INCHARGE-SA.
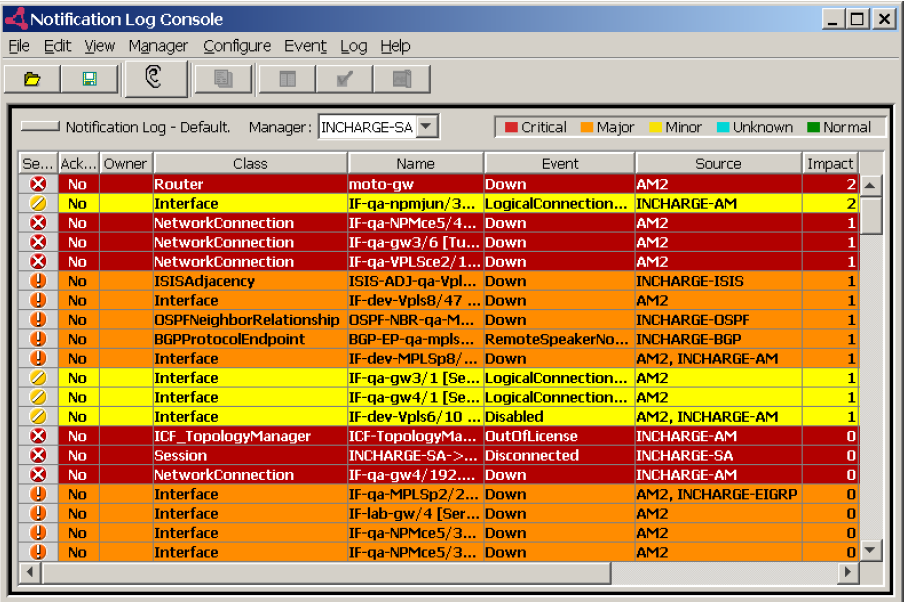
The VMware Smart Assurance Service Assurance Manager Operator Guide provides detailed instructions on using the Global Console.