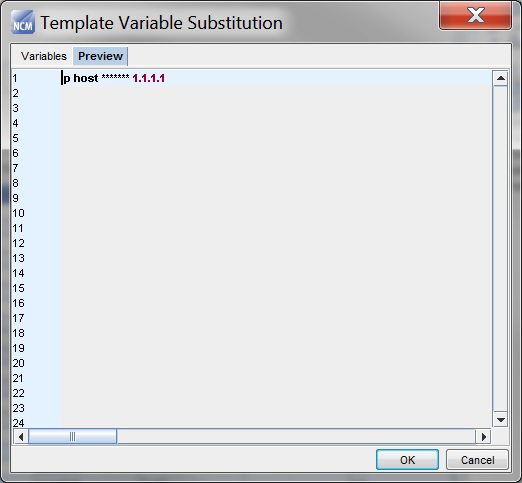The Saved Command feature in the Automation Library allows you to input config command details in an editor. Once the file is properly configured, the "source" (DASL) is immediately available for edit.
- From the System (or a folder name), right-click, and select New -> Saved Command.
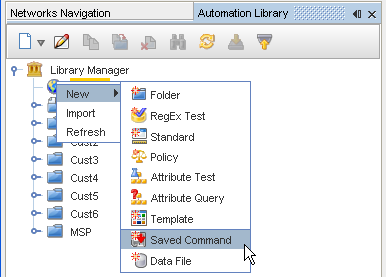
- At the New Saved Command window, enter a name, then click Ok.
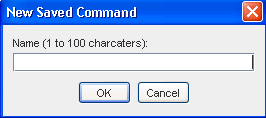
The Automation Library Editor (with the save command name) now displays.
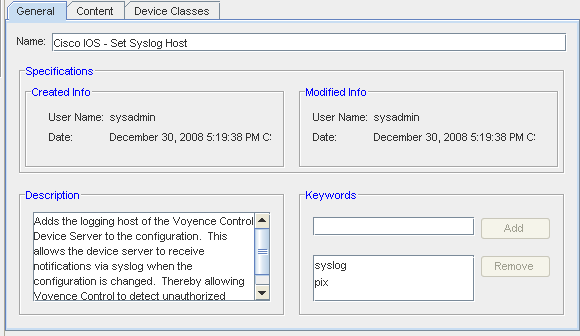
General tab,
- At this tab you can add Keywords if needed, by first adding the keywords into the field, then clicking Add.
- Click Save at this tab, then continue to the Content tab.
Content tab,
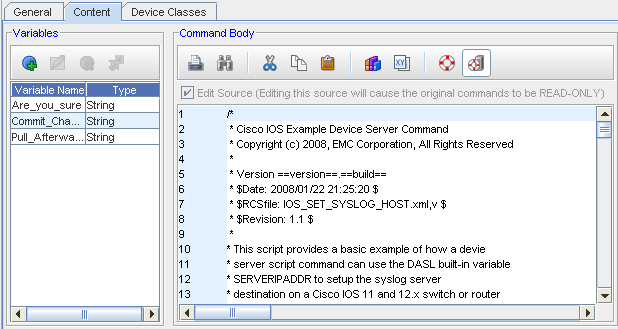
- To add a template Variable to the content tab, click the Add
 icon .
icon . 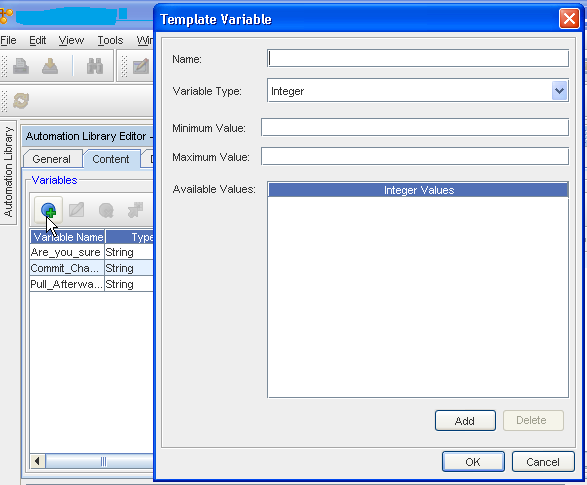
The Template Variable window opens.
- Enter variable name. Note that a variable name cannot have spaces .
- Correct: "hostname"
- Incorrect: "host name"
Remember! You are limited in the special characters you can use to create a variable name. See Special Characters for more information.
- Select a variable type from the drop-down options. Depending on the selected variable type, you can provide optional variables, such as Minimum and Maximum values.
- To create available values, which enables the user to select from a predefined list of values, click Add. The Available Value window opens.
- Enter the value. If any data is entered in Available Values, only this data can be used to populate the variable. Continue to add values in this manner, as needed.
- When finished, click OK. The Template Variable window closes.
The variable is now added to the Variables section of the Saved Command editor.
You can complete the following tasks from this section:
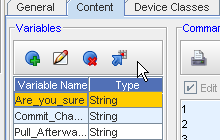
Icon Task 
Used to open the Template Variable window where you can add a variable to a template. 
Edit the highlighted variable. Brings up the Template Variable window 
Removes any existing variable that is highlighted in the list 
Inserts the variable command into the Command Body section. 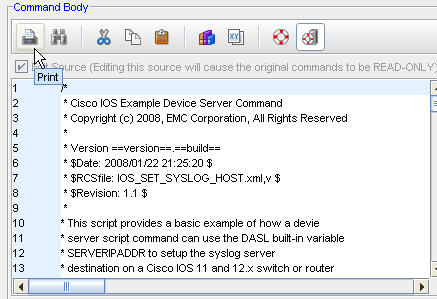
In the Command Body section, you can complete the following using icons:
Icon Description 
Used to Print 
Used to Search the body content 
Used to Cut the body content 
Used to copy the body content 
Used to Paste the body content 
Used to Insert Reference Variables 
Used to Generate Variables 
Used to Show Command 
Used to Show Source. Devices Classes tab
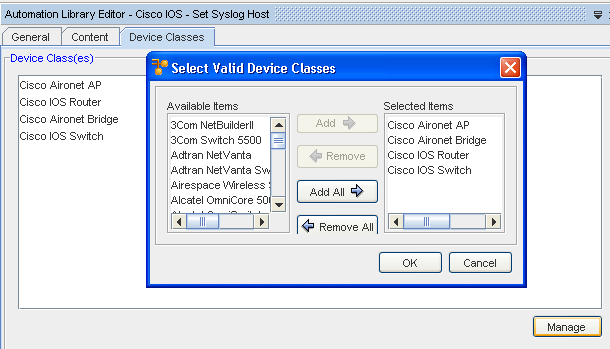
- From the Device Classes tab, click Manage to view there Select Valid Device Classes window.
- Make your selections by highlighting then moving the classes from the Available Items column into the Selected Items column using the Add or Add All buttons.
- Click Ok when you have completed adding Device Classes. Notice the error
 is now gone!
is now gone! - Click Save, and the Close the Automation Library Editor.
Your Saved Command is now listed in the Folder in the Automation Library.
Masking template variable values
If you created a Saved command using template variables, you can mask the template variable values:
- Access the Template Variable Substitution dialog by running the Saved command.
- Enter the values of the Template variables.
- Select the Mask checkbox.
When Mask is selected, the template values entered are masked with **** characters.
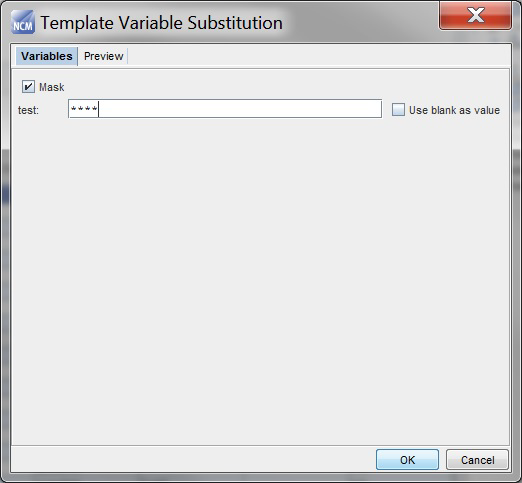
Preview can be seen by clicking on the Preview tab.