The most convenient way to create a Compliance Test is to use a Sample Compliance Test as the template. You can then Copy that test, Edit the test contents, Save the test, then Run the test to view device compliance results.
To begin creating a customized Compliance Test from a sample, follow these steps.
-
Access the Automation Library by selecting the library from the Tools menu bar.
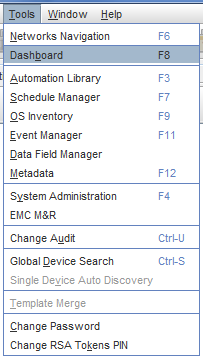
-
Next, expand the Samples link, then select Compliance from the library Manager.
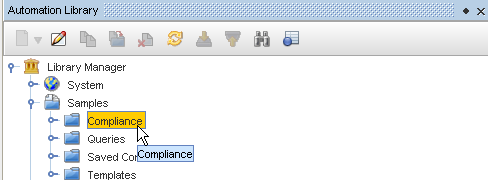
-
Expand the Compliance listing and review the various sample categories. Each category has distinctive sample tests, complete with filters and parameters. Move your cursor over the samples in this category for a quick overview of each sample test.
-
Select a Compliance Test (from the listing of samples) that is most similar to a test you want to run for device compliance.
Note: See the listing of New Samples.
-
Click to highlight the sample, then right-click on the sample test name.
-
Select Copy from the options.
-
At the Select Destinations window, select the destination location for the copy (Network or System).
-
Click Ok when you have made your save location selection.
-
Select that sample (from the saved location) then right-click, and select Edit, to open the Automation Library Editor, and view the information contained within the sample test.
The Automation Library Editor is now open, with all contents of the sample test included in the editor.
-
Beginning with the General tab, review the information contained within each tab.
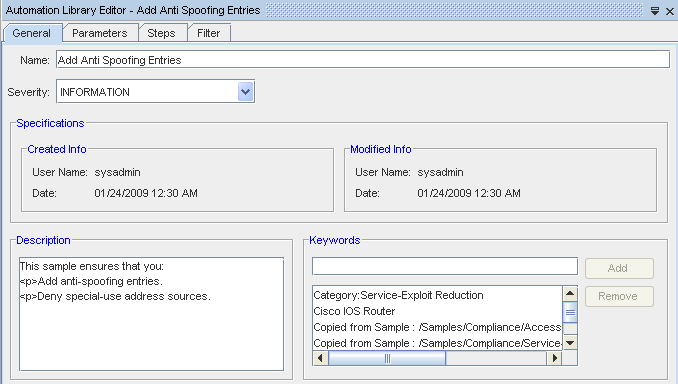
General tab,
-
To keep a portion of the sample name, but add something to differentiate it from the original sample test name, you can add additional content to the Name, or delete the existing name altogether, and enter a completely new name.
-
Review the test Description pane.
-
You must select the Severity of this test by clicking the drop-down arrow, then making a selection from the options.
-
You can add or change the Keywords. If there are no Keywords, and you want to add key words, first enter a keyword, then click Add. Keywords are helpful to the application when searching for items during a test.
-
Click Save when you have made your changes to the information in this General tab.
If you have made all the changes you are going to from this Sample test to create your own new test, (for example, you have just made a name change) and have clicked Saved, go to Running Compliance Tests to run the test.
-
To view the parameters (if applicable) for this copy of the Sample test, continue with the Parameters tab on the Automation Library Editor.
Note: If there are Parameters associated with this test, they are displayed in this tab. If not, the Parameters tab does not display. Descriptive Information contained within the Parameters tab is read-only.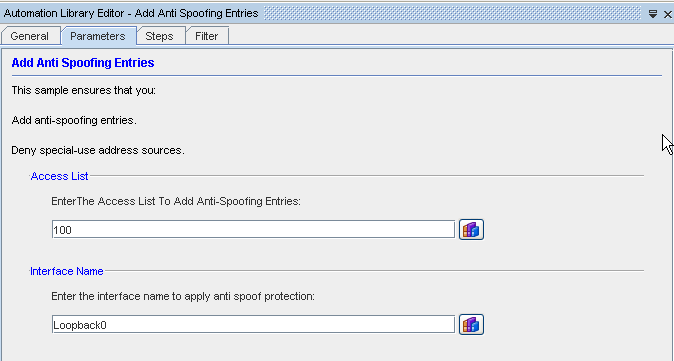
-
Continue on to the Steps tab to make additional changes to the test before running it.