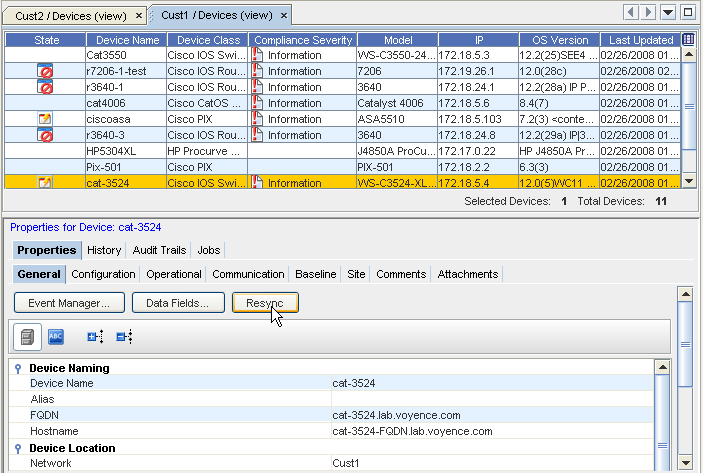While viewing the Devices in either the Table or Diagram view, you are alerted (by the out-of-sync icon in the State column) that you have devices that are out-of-sync. This indicates that the running configuration for a specific device is not "in sync" with the saved device configuration, and should be brought back into sync to preserve the running configuration when the application is rebooted.
There are three ways to get the device back "into sync":
-
Using the Resync button provided in the Device Properties
-
Using the Schedule Manager to complete a config pull
-
Using the option in the Devices View right-click menu
Using the right-click menu to Resync,
-
To bring a single device, or multiple devices configuration back into "sync", display the devices using the table layout.
-
From the Navigation tree, display the listing of devices to determine if you have any devices out of sync, as indicated by the icon
 in the State column.
in the State column. -
Select the device, then right-click on the device to show the options in the right-click menu.
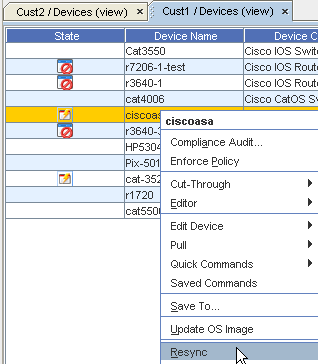
-
Select Resync from the list of options to resync the device configuration.
-
Now, the Schedule Push Job window opens.
You can also view and "Sync" the device using the Properties - General tab.