-
Click the drop-down arrow in Device Class to select a class from the listing, or click Filter to filter the listing of classes.
-
Click the Network drop-down arrow to see a listing of the networks to select from, or click Filter to further filter the listing of networks.
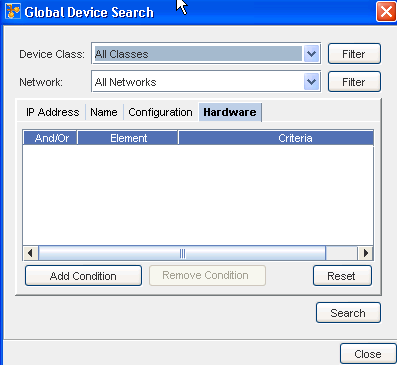
-
You can define your search criteria by adding conditions (or removing existing conditions). Click Add Condition, and select from the Element drop-down options.
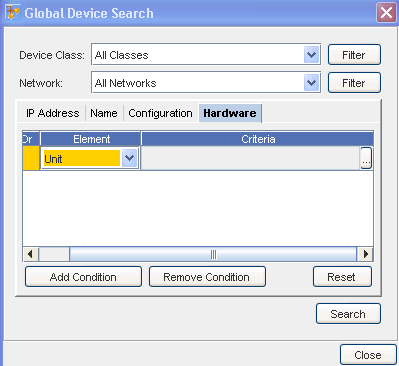
-
Next, select the drop-down in the Criteria column
 to go to the Criteria for the Element window you just selected.
to go to the Criteria for the Element window you just selected. -
Click the Add Condition button to activate the Criteria for Element window.
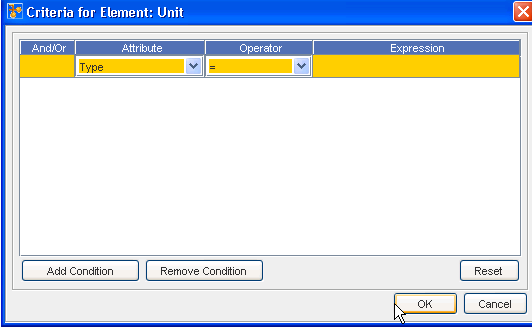
-
Make And/Or, Attribute, Operator, and Expression selections for your search. Note that you can also Remove any existing Conditions, if necessary.
Note: To make changes to the criteria you have selected, click the Reset button to clear the fields, and begin again. -
After making your selection on this window, click OK.
-
At the Hardware Tab window, click Search.
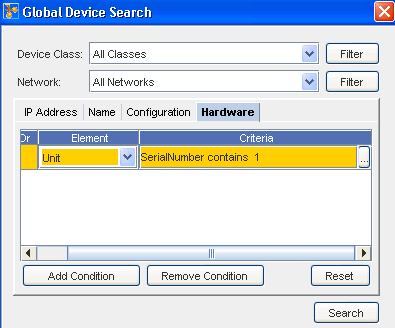
-
You can now view your search results at the bottom of the window. View Details and View Network information is also available from the tabs at the bottom of the window for any device listed in the Search results.