The Config Editor is designed for editing multiple configurations on a file that affects one or more devices.
The Config editor is accessible:
-
When the Config
 icon is active, for example, in a workspace's toolbar.
icon is active, for example, in a workspace's toolbar. -
By right-clicking a device (in the Devices View) and selecting Editor -> Config from the menu.
-
By double-clicking a single device.
The editor allows you to open one or more instances of the Config editor for multiple devices.
To open one or more config files,
-
Note: If you are using the Table layout to view devices, select devices from the table. Or, if you are using the Diagram view, select the devices. In a Table layout, a series of devices can be selected by holding down the Shift key while selecting devices. Or, in a Table or Diagram layout, multiple devices can be selected by holding the Ctrl key while selecting devices.
-
In either layout, right-click on the last selected device . The right-click menu opens.
-
Select Editors, then Config. The Config Editor window opens. Or, once you have selected the devices, in the menu bar, click the Config
 icon.
icon.
When multiple devices are selected, each device's Config is opened in separate, cascading editor windows. For consistency, text can be Cut, Copied and Pasted between the editors, as needed.
Additional features in the Config Editor
Along with the new look and feel of the tabbed user interface (see Dashboard), you can also use the Config Editor in much the same way. When the Devices View is displayed, you can select a device from the listing to review the configuration for that device. As noted previously, you can select more than one device to review the configurations.
With multiple devices selected, the Config Editor keeps a running "tab" of all the selected devices, allowing you to toggle between the devices to review the configuration details, and to complete tasks on a device. In the following example, several devices were selected from the Devices View list, and are now displayed across the top of the config window panes as tabs. Notice that the Network name ( Cust3) is displayed above the listing of tabbed device names.
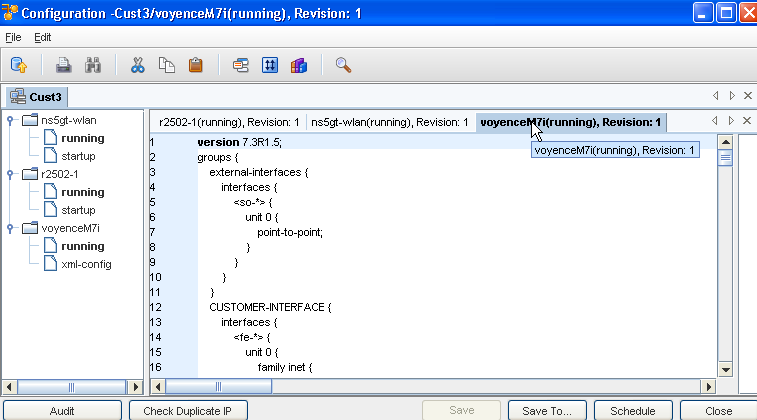
The tabbed Config Editor view stays accessible until you decide to close the entire editor. While the editor is open, you an also select to close individual devices by right-clicking on the device name, then selecting to close that device. You can also use the right-click options to close all open config views, or to display the device config's in horizontal or vertical views.
While the Config Editor window is active, you can also select another Network from the dashboard , select a device (or devices) from that Devices View list, and then click the Config Editor to re-display the Config editor to have both networks, and the devices from each network displayed in the Config editor.
-
The active network and device is always highlighted in the Config Editor window.
-
With more than one Network displayed in a tab format, you can toggle between the Network tabs to work with devices within that Network.
-
While the Config Editor view is open, you can complete any tasks on a device by accessing the tabs on the bottom of the window, including Audit, Check Duplicate IP, Save, Schedule, and Cancel.
-
The Config Editor runs in the application background until you decide to close it.
The following components are available in the Config Editor window.
Application Menu Bar Options
The menu options are: