The Command Editor can be accessed when the Command icon is active in the Devices view.
-
In the Command Editor window, enter the content of the Command in the Edit Command pane.
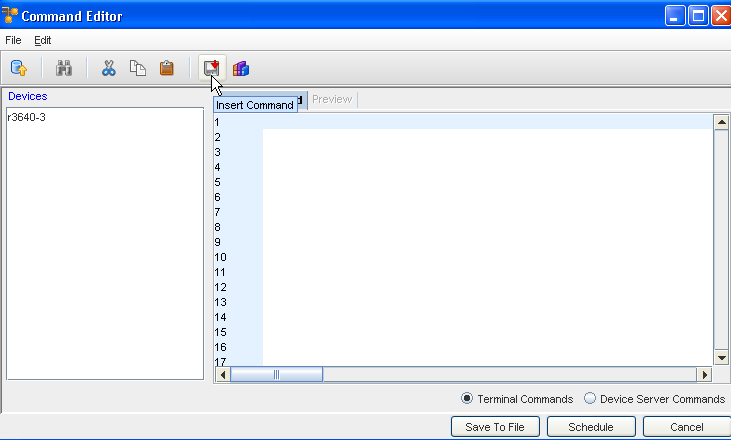
You can also use the command icon to select a command.
-
Click the command icon
 . Note: By default, the Select Item window opens to network specific templates.
. Note: By default, the Select Item window opens to network specific templates. -
Navigate to the folder location of the command.
-
Select the command.
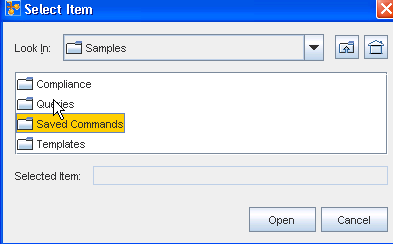
-
Click Select Item . The Select Item window closes. The selected commands are inserted into the Command.
-
Back at the Configuration window, you can click the Reference Variables icon.
-
You must also determine if these are Terminal or Device Server Commands, and mark the radio button accordingly.
-
You can also use the Insert Reference Variables icon
 and insert an appropriate variable.
and insert an appropriate variable.
Since a config is not a full config file, once the Command is ready, you can then complete these tasks:
-
Save the Command as a .txt file, located on your hard drive or network
-
Save as a Workspace
-
Schedule the job
-
Cancel your activity on this window