The Global Device Search feature allows you to search through your network at the Global level. You can search for Device Class and Network, narrowing your search to produce faster search results.
-
From the Network Configuration Manager launch page, access the Global Device Search option from the Tools menu bar.

The Search window is now open. Note that the IP Address tab is active.
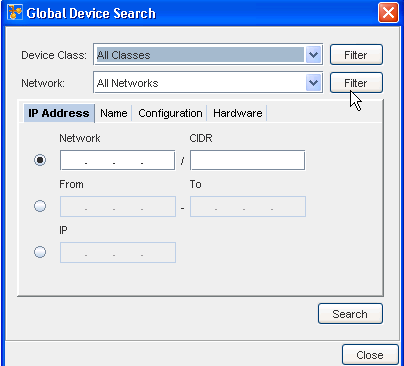
-
To search for All Device Classes and All Networks , keep these defaults, then click the Search Button.
-
To narrow your search to only one Device Class or one Network, click the drop-down arrow, and select from the list of Device Classes (or Networks) displayed.
-
To select to search for more than one Device Class ( but not all), click the corresponding Filter button to see the list of Available Device Classes.
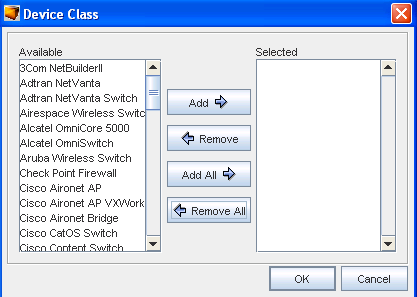
-
Make your selections by highlighting the appropriate devices in the Available pane.
-
After making your selections from the Available pane, use Add (or Add All) to move your selections into the Selected pane.
-
Once your selections are moved into the Selected pane, click OK.
-
The Search window now shows Multiple Classes...in the Device Class search field. This indicates that you have selected more than one, but not All of the available device classes for your search.
-
Repeat the selection process with the Network search field to narrow your Network search criteria. To select to search for more than one Network ( but not all), click the corresponding Filter button to see the list of Available Device Classes (or Available Networks).
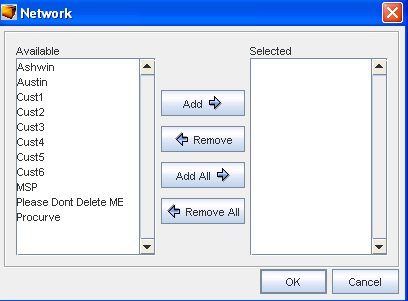
-
Make your selections by highlighting the appropriate Networks in the Available pane.
-
After making your selections from the Available pane, use Add (or Add All) to move your selections into the Selected pane.
-
Once your selections are moved into the Selected pane, click OK.
-
To continue defining your search criteria, and to narrow your search, you must select one of the following:
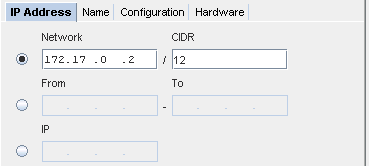
-
Click the radio button in the Network field, and enter the Network location and the CIDR number.
-
Click the radio button, then enter the From and To Network fields you want to search in.
-
Click the IP radio button, and enter the IP address for your search.
-
-
Now, click Search. Search Results are shown in the bottom of the Search window.
Available Device Classes
Available Networks
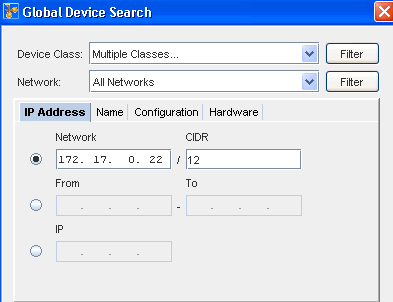
You can view if the device is associated with a Primary Network from this window.
You can click View Network or View Details for more information on the Search results.