When viewing the Event Manager, keep in mind that it now automatically refreshes the view when new events occur.
To view all the events from the Event Manager,
-
Access the Event Manager using one of the following methods:
-
From the Tools menu bar
-
From the General tab in Device Properties
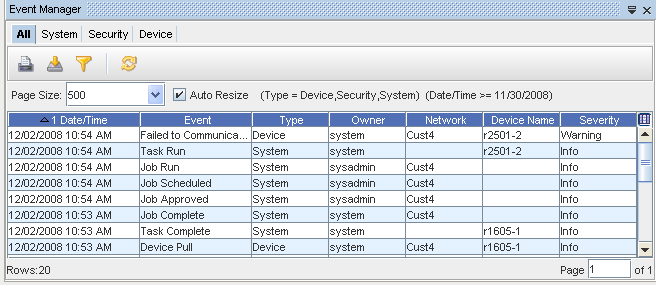 Important: To view more or less Events per page, select a number from the Page Size drop-down arrow.
Important: To view more or less Events per page, select a number from the Page Size drop-down arrow.-
After selecting the pages you want to view, click Refresh
 to refresh the log screen. This page sizing allows you to maneuver between pages.
to refresh the log screen. This page sizing allows you to maneuver between pages. -
There is also an Auto Rest Settings
 when changes have been made to the settings.
when changes have been made to the settings. -
You can also use the Page box at the bottom of the screen to go to any available page in the Events view.
-
-
With the All tab selected, you can view the information for all the events that have occurred, including System Events, Security Events, and Device Events. You can also select each tab to see the events specific to that tab.
-
Double-click on any item in the Event column to display the event details. For example, by double-clicking on the User Log On event (from the above illustration), the following Event Manager Details window is displayed containing the event information. Click Close after viewing the event details.
Important: From the Event Manager Details window, you can use the Previous and Next buttons to go through the listing of Events. Use Close when you are finished reviewing the event details.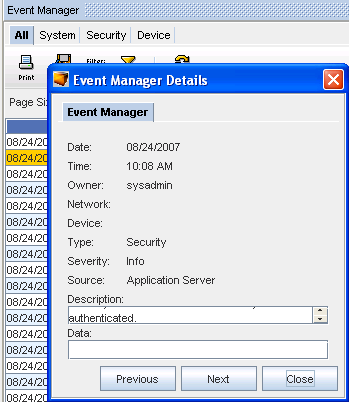
-
You can Print or Export the Event Manager by accessing the Print or Export icons. You can also Refresh the view, and click within the Auto Resize check box to resize the width of the columns.