A Data File is created from a template's variables.
A Data File pulls all template variables into an editor and allows you to edit the details. Editing the Data File in this manner allows you to complete "mass changes" to templates, and then re-import the new content to the templates.
When saving a Data File, you have the option of saving the file internally (to the Automation Library), or externally (local drive, server, or network drive). Internally saved Data Files are always accessed from the Automation Library. Externally saved Data Files must be re-imported.
- From the System icon, right-click and select New.
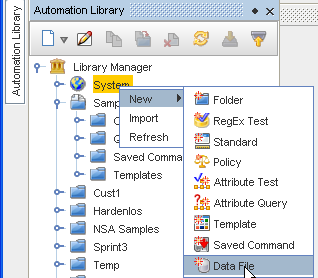
- From the New options, select Data File.
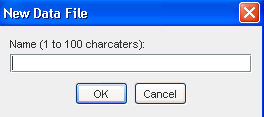
- At the New Data File window, enter a name for this data file, and click Ok.
The Editor opens.
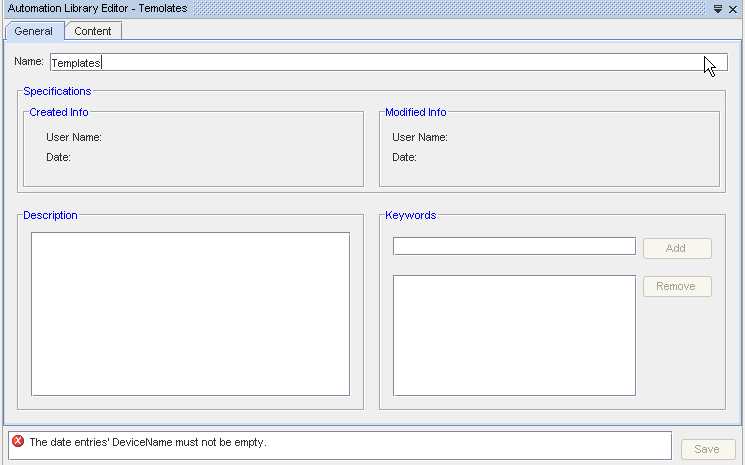
Notice the error message
 .
.
General tab,
- At the General tab, you can add Keywords by first entering the keyword or words into the first field displayed under Keywords, then click Add. This moves the keywords into the appropriate section.
- Once any changes or additions are made to this section, click Save.
Content tab,
The Content tab is where you add all information for your Data File, and will select and add variables.
Options and Icons

| Icon | Description |
|---|---|
 |
Add Row |
 |
Used to Remove Row |
 |
Used to Remove Variable |
 |
Used to Edit Variable |
 |
Used to Add Variable |
 |
Used to Add Template Variable |
 |
Used to Reset the window |
- To Add a Row, click the Add Row icon. A new, empty row is now displayed.
- Now, enter a Device Name in the DeviceName column.

- Add a Variable by selecting the Add Variable icon. Enter the variable name in the Template Variable window, and then click ok. You can edit the variable using the Edit Variable icon . You can also Edit or Remove an existing variable.
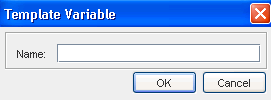
- You must now select to Add a Template Variable, by selecting the icon
 , then select a destination for the template variable.
, then select a destination for the template variable. 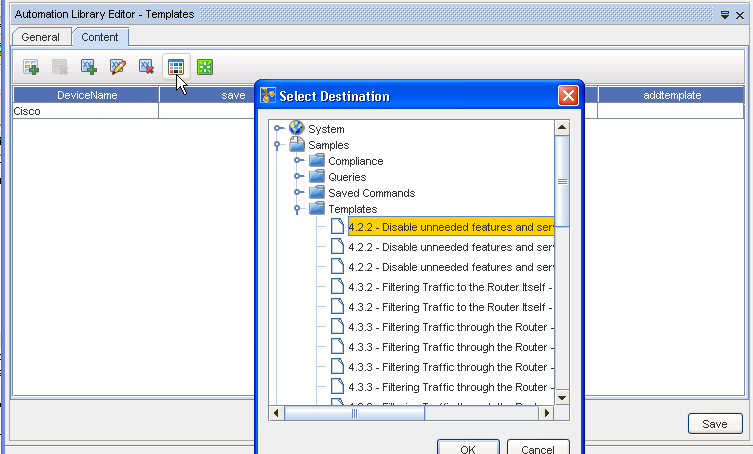
- When you have made a selection for the destination, click Ok, then click Save.
- You can now close the Automation Library Editor. Note that the Data File is now in the Folder on the Automation Library.
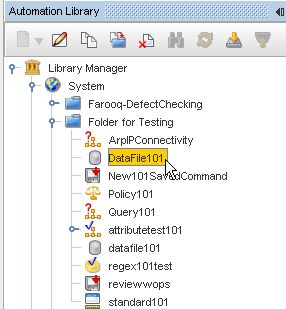
Removing Data Files from the Automation Library
Periodically, you should cleanse the Automation Library of obsolete Data Files.
- Deleting files that are in the Automation Library does not delete the same file that you have saved locally.
- You are strongly encouraged to immediately remove any files from the Automation Library that you have saved to a local drive.
- Although Network Configuration Manager does not allow you to import a non-unique name, it does track revisions.
- You must cleanse your local Data Files in the location where they are saved.