There are three options when saving a Config file:
-
Schedule the Config for push to the network
-
Save the file as a new workspace, save it into an existing workspace
-
Save as a .txt file that is located on your local computer or Save a Config as .txt File
To save the config file,
-
Once edited, click File -> Save To... (or click the Save To... button located at the bottom of the Config Editor window).
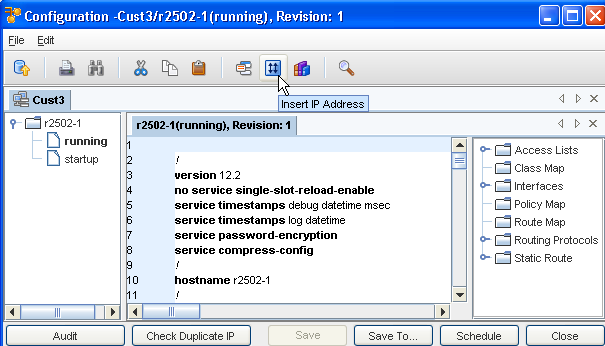
The Save To...window opens.
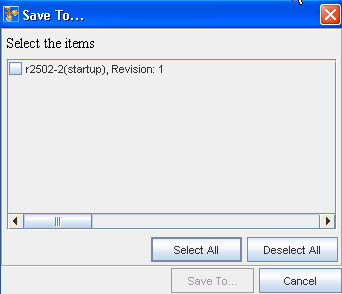
-
From this window, determine which configs you want to save by using the Select All or Deselect All buttons, then manually selecting which configs to save by clicking within the individual check boxes.
-
At the bottom of the window, click Save To... Another (additional) Save window opens.
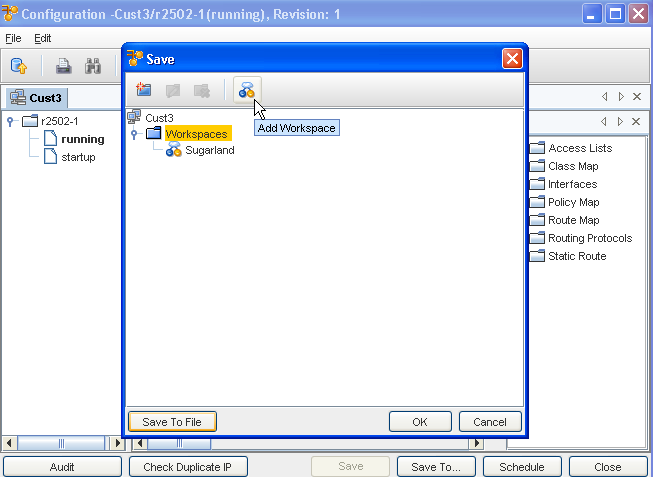
From this window, you can complete the following:
-
Create a new Folder -using the New icon. By creating a folder, you are able to sort the location of the config. If this is not needed, navigate directly to the folder where the config will be stored.
-
Edit an existing Folder name - using the Edit icon
-
Delete an existing Folder - using the Delete icon
-
Create a new Workspace - using the Workspace icon to Add a Workspace
-
Save To File - allows you to navigate to your local computer or to a network drive where you can store the file. Configs that are saved as . txt files can be opened using either WordPad ® or NotePad ®. WordPad opens with the Config formatted the way it was saved. NotePad opens with concatenated lines of text.
-
-
Click Ok when you have made your Save To...selection.
-
When finished, close the Config Editor window.