The Configlet Editor lists the selected devices in the navigation pane. If additional devices are needed to be included in the Devices list, after the Configlet Editor is opened, you have the opportunity to edit the devices list.
To edit the list of devices affected by a configlet,
-
In the Configlet Editor window, click File, then Update Devices. You can also use the Update Devices icon.
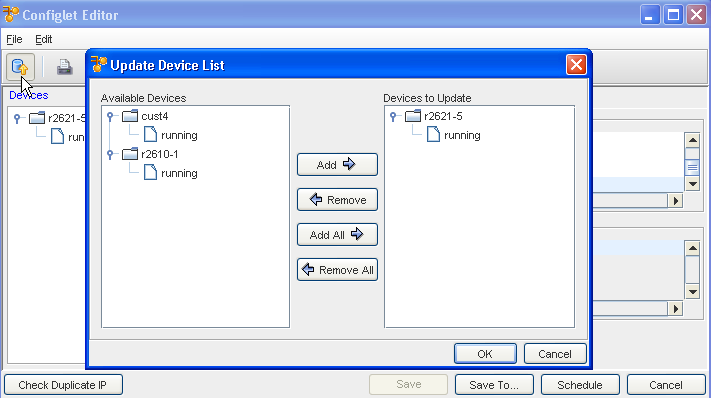
The Update Devices List window opens. The Update Devices List window has two columns:
-
Available Devices - these are the devices in a workspace or on the networks that will not be affected by the configlet push
-
Devices to Update - these are the selected devices that are updated with the Configlet push
Either list can contain both virtual and network devices.
-
-
In the Available Devices column, select the Devices to be updated when the Configlet is pushed.
Note: When using a Configlet to edit the Devices list, a series of devices can be selected by holding down the Shift-key while selecting the devices. You can also select multiple devices by holding down the Ctrl key while selecting the devices. -
Click Add. The selected devices are then moved into the Devices to Update column. To move all of the devices listed into the Devices to Update column, click Add All.
-
If devices are not being removed from the Devices to Update column, click OK. The Update Devices List window closes. Or,if you are removing devices from the Devices to Update column so they are not affected by the pushed configlet, select the devices.
-
Click Remove. The selected devices are moved to the Available Devices column. To remove all the devices into the Devices to Update column, click Remove All .
-
When finished making changes (to the devices reflected in one or both columns), click OK. The Update Devices List window closes. The Configlet Editor is once again active.
The Devices column now reflects an updated list of devices that will be affected by the configlet push.