-
In the menu bar, select Tools -> Template Merge.

You will notice in the Select datafile location window, that you must first Select a Data File, then you Select Templates. This tells you that to complete the merge process you must have both the data file and the template already created.
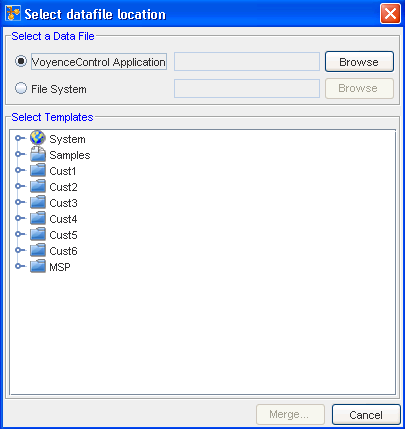
For this example of a merge, a Data File sample and a Template sample were created.
-
The Select a Data File sectionallows you to select the location (inside or outside) of Network Configuration Manager where the data file is located. You can use Browse to see your available options.
-
If you select a data file that is being managed internally by Network Configuration Manager, leave the default option, Network Configuration Manager Application selected.
-
If you are using a data file that has been exported externally of Network Configuration Manager, select File System.
-
-
Click Browse to select the Data File (from the Voyence Application) that you want to merge with the Template.
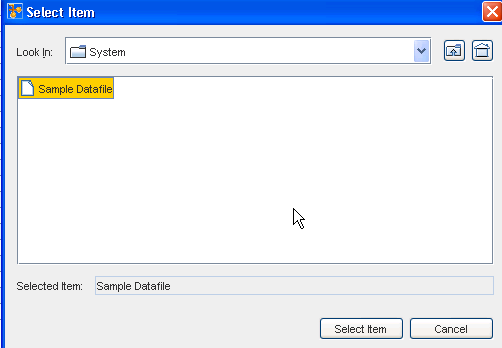
-
Now that you have selected a Data File, you can now select one or more templates to merge. At the Select Templates section, click Browse to locate a template you want to merge the Data File with.
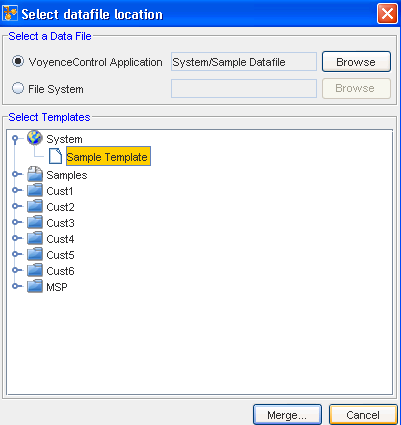
-
Once the template is selected, click Merge.
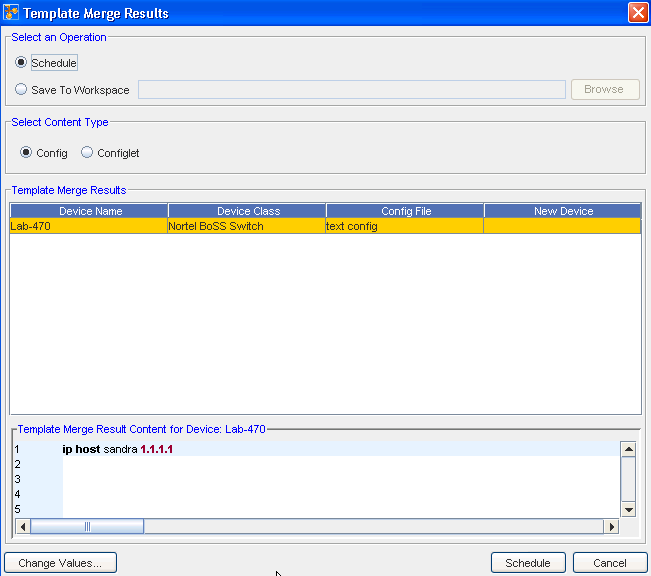
The Template Merge Results window now appears.
-
Select an Operation - Schedule (click the Schedule bar) or Save to a Workspace (click the Browse button and select a Workspace).
-
Select Content Type - Config or Configlet
-
Change values - You can then change the Device Class or the Config file.
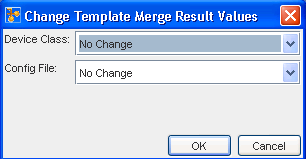
-
-
Use the drop-down arrows to select any changes to the categories shown in the window, make a selection, and then click Ok.
-
You can now:
Your results now have changed, based on the value changes.