There are two phases for setting permissions for a workspace:
-
Selecting the users and groups that will have permissions
-
Selecting the permissions the user and groups will have to the workspace
When a workspace is created, users and groups can be assigned permissions to the workspace. By default, as a user, you cannot edit your own permissions, but you are able to manage the permissions of other users, as well as manage permissions of groups.
To designate users and groups to have workspace permissions,
-
In the navigation pane, open the network where the design workspace is located.
-
Expand the Workspaces folder, then select the workspace.
-
Right-click on the workspace.
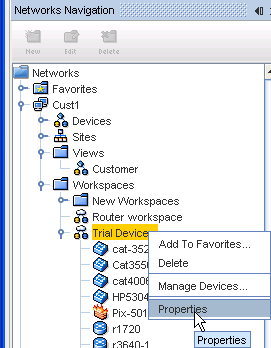
-
Select Properties. The Workspace Properties window opens.

-
Click Permissions. The Access Control Administration window opens. There are two groups: Users and Groups
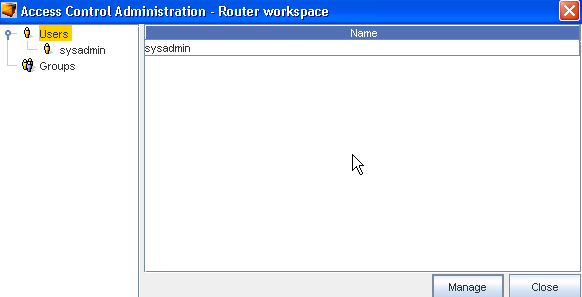
By default, your user name is listed as a User. All other users that have been given permissions are categorized and listed in one of the two groups.
-
At the bottom of the window, click Manage. The Select Users and Groups window opens.

-
Users and groups that do not have permissions are listed in the Available Members column.
-
All users and groups with permissions are listed in the Selected Members column.
-
-
To give users or groups permissions to the workspace, in the Available Members column, click the name of the user or group.
Note: A string of users/groups can be selected by holding down the Shift key while selecting users/groups. Or, multiple, non-sequential users/groups can be selected by holding the Ctrl key while selecting users/groups. -
Click Add (or Add All). The selected users and groups are moved to the Selected Members column, and now have permissions to the workspace.
-
To remove a user or a groups permissions, in the Selected Members column, select the name or group. Click Remove (or Remove All). The selected users and groups are moved to the Available Members column, and no longer have permissions to the workspace.
Note: Clicking Add All moves all users and groups listed in the Available Members column to the Selected Members column. Clicking Remove All moves all users and groups back to the Available Members column. If you perform this action, remember to put your own user name back into the Selected Members column. -
Once you have designated the users and groups that are to have access to the workspace, click OK. The Select User and Groups window closes.
The Access Control Administration window refreshes, and all users and groups are re-categorized to reflect the changes that were made. You are now able to set the individual permissions to the users and groups.