The Config Editor is designed for editing multiple configurations on a file that affects one or more devices.
The Config editor is accessible:
-
When the Config
 icon is active, for example, in a workspace's toolbar.
icon is active, for example, in a workspace's toolbar. -
By right-clicking a device (in the Devices View) and selecting Editor -> Config from the menu.
-
By double-clicking a single device.
The editor allows you to open one or more instances of the Config editor for multiple devices.
To open one or more config files,
-
Note: If you are using the Table layout to view devices, select devices from the table. Or, if you are using the Diagram view, select the devices. In a Table layout, a series of devices can be selected by holding down the Shift key while selecting devices. Or, in a Table or Diagram layout, multiple devices can be selected by holding the Ctrl key while selecting devices.
-
In either layout, right-click on the last selected device . The right-click menu opens.
-
Select Editors, then Config. The Config Editor window opens. Or, once you have selected the devices, in the menu bar, click the Config
 icon.
icon.
When multiple devices are selected, each device's Config is opened in separate, cascading editor windows. For consistency, text can be Cut, Copied and Pasted between the editors, as needed.
Additional features in the Config Editor
Along with the new look and feel of the tabbed user interface (see Dashboard), you can also use the Config Editor in much the same way. When the Devices View is displayed, you can select a device from the listing to review the configuration for that device. As noted previously, you can select more than one device to review the configurations.
With multiple devices selected, the Config Editor keeps a running "tab" of all the selected devices, allowing you to toggle between the devices to review the configuration details, and to complete tasks on a device. In the following example, several devices were selected from the Devices View list, and are now displayed across the top of the config window panes as tabs. Notice that the Network name ( Cust3) is displayed above the listing of tabbed device names.
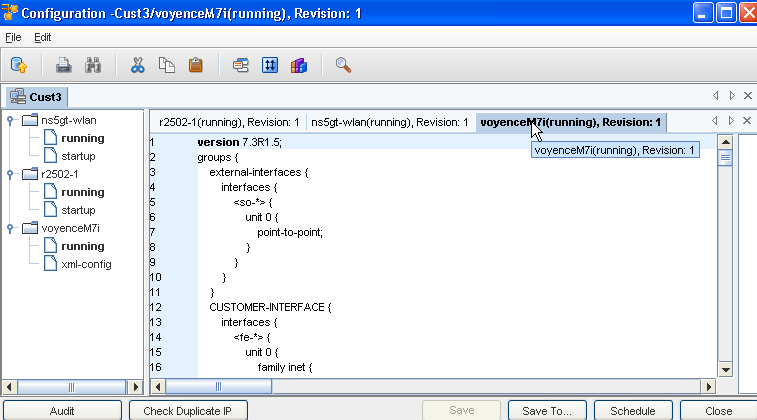
The tabbed Config Editor view stays accessible until you decide to close the entire editor. While the editor is open, you an also select to close individual devices by right-clicking on the device name, then selecting to close that device. You can also use the right-click options to close all open config views, or to display the device config's in horizontal or vertical views.
While the Config Editor window is active, you can also select another Network from the dashboard , select a device (or devices) from that Devices View list, and then click the Config Editor to re-display the Config editor to have both networks, and the devices from each network displayed in the Config editor.
-
The active network and device is always highlighted in the Config Editor window.
-
With more than one Network displayed in a tab format, you can toggle between the Network tabs to work with devices within that Network.
-
While the Config Editor view is open, you can complete any tasks on a device by accessing the tabs on the bottom of the window, including Audit, Check Duplicate IP, Save, Schedule, and Cancel.
-
The Config Editor runs in the application background until you decide to close it.
The following components are available in the Config Editor window.
Application Menu Bar Options
The menu options are:
| File |
Provides access to editor tasks |
| Save or Save To |
Allows you to save the Configlet file as a new workspace, or as a .txt file |
| Schedule |
Opens the Schedule Job window for scheduling when the Config is pushed to the network |
| Update Devices |
Opens the Update Devices widow, and allows you to update the Device List and display the devices as tabs |
| Close |
Closes the Config Editor window |
| Edit |
Menu options for making changes to the Config file |
| Undo |
Allows you to reverse any action completed in the editor window |
| Redo |
Works with the undo feature, and allows you to "put back" your changes |
| Cut |
Allows you to remove selected text |
| Copy |
Allows you to copy selected text |
| Paste |
Allows you to deposit the copied or cut text into another location |
| Select All |
Allows you to select all the text on a page for copying |
| Find |
Opens the Find and Replace feature |
| Goto |
Allows you to jump to a specific line number |
Toolbars
The icons located on the segmented toolbars reflect actions that can be completed when using the editor.
| Update Device List |
Allows you to select or remove devices from the list |
| |
Allows you to print the contents of the Config Editor (as shown) |
| Search |
Opens the Find window, allowing you to find and replace details in the config |
| Cut |
Allows you to select details in the content area and Cut text. Cut text can then be copied elsewhere in the content area, or copied into other editor sessions. |
| Copy |
Allows you to Copy any selected details, and Copy them elsewhere in the content area, or Copy into other editor sessions |
| Paste |
Used with either the Copy or Cut feature to insert information into the content area of any open editor session |
| Template |
Allows you to insert a saved template |
| IP Address |
Allows you to select, and then insert Address Pools. |
| Insert Reference Variable |
Allows you to select, and then insert a Reference Variable |
| Preview |
Allows you to review the current configuration |
Navigation Pane - on the left
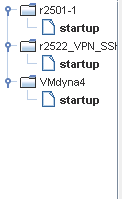
-
Shows the configurations
Navigation Pane - on the right
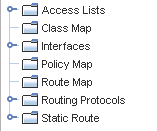
The navigation pane contains the following items. You can expand or collapse each item.
-
Access List
-
Class Map
-
Interfaces
-
Policy Map
-
Route Map
-
Routing Protocols
-
Static Route
Editor Content Area
Contains the content of the Config that is being pushed to the devices listed in the navigation pane.
| Buttons |
Provides access to editor tasks |
| Audit |
Opens the Select item window where you can select items |
| Check Duplicate IP |
Allows you to check if a Duplicate IP is in existence. |
| Save To |
Allows you to save the Config file and the related device to a new workspace, or as a .txt file |
| Schedule |
Opens the Schedule Job window for scheduling when the Config is pushed to the network |
| Cancel |
Cancels any changes made to the Config(s), and then closes the Config Editor window |










