System level permissions provide users the ability to access some or all of the features within System Administration, Automation Library, Event Manager, and OS Image Management.
From within System Permissions, you can create user roles such as, System Administrators, Network Administrators, Policy Managers, and Auditors.
System permissions defines the actions that a user or group is able to complete at the system level. System level permissions are independent of the networks or workspaces associated with a user or group. For example, by granting a user or group Job Approve at the system level, the user or group could then approve jobs submitted for any network within Network Configuration Manager.
To set system permissions for a user or group,
-
From the menu bar, access Tools -> System Administration. The System Administration window opens.
-
In the navigation pane, expand Global -> User Management.
-
Select System Users or System Groups . The right pane contains all available user/groups.
-
Select a user/group, then click Permissions. The Access Control Administration - [User ID name] window opens.
-
In the tree menu, select System Permissions. The right pane populates and appears like the following:
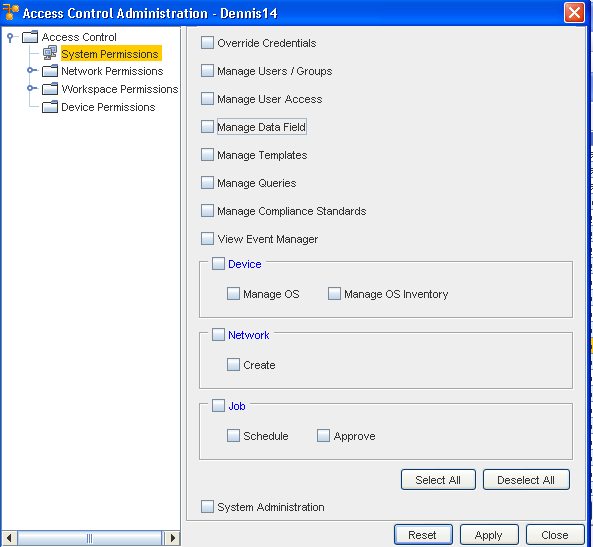 Note: System Administrator permissions include not only the listed permissions, but permissions to complete all tasks in Network Configuration Manager.Note: By default, when a user/group is given permissions to View Networks and Workspaces, they are able to View their devices.
Note: System Administrator permissions include not only the listed permissions, but permissions to complete all tasks in Network Configuration Manager.Note: By default, when a user/group is given permissions to View Networks and Workspaces, they are able to View their devices. -
Assign the system level privileges for the user/group, selecting the areas for which the user/group should have access.
-
If the user/group does not require one or more of the included task permissions, click that related check box to de-select the option.
-
Repeat steps 6-7 foreach area to which the user requires access.
-
If a user requires access to all options in the Access Control Administration window, click Select All. You can also click Deselect All to begin without any selections checked.
-
When finished, click Apply. The window remains open allowing you to set other permissions. Or... If you are not making changes to the other permission level settings, click Close.
| Override Credentials |
Allows you to set the permission for the user to update the existing credentials |
| Manage users/groups |
Allows the user/group system level privileges to manage users and groups |
| Manage user access |
Allows the user/group system level privileges to manage access for other users |
| Manage Data Field |
Allows the user/group system level permission to manage Data Fields |
| Manage Templates |
Allows the user/group system level privileges to create or modify templates that reside in the Automation Library. By default, you can view existing templates. |
| Manage Queries |
Allows the user/group system level privileges to create or modify queries that reside in the Automation Library. By default, you can view existing queries. |
| Manage Compliance Standards |
Allows the user/group system level privileges to create or modify Compliance Standards |
| View Event Manager |
Allows user/group to view all Events that have occurred |
| Device - Manage OS or Manage OS Inventory |
Allows the user/group system level privileges to create or modify OS or OS Inventory |
| Network - Create |
Allows the user/group system level privileges to Create a network |
| Job - Schedule/Approve |
Allows the user/group to Schedule or Approve a job |
| System Administration |
Allows the user/group level the access and the privileges of a System Administrator |
To change system permissions for a user,
Once permissions have been set, they can be edited as the role of the user/group changes. Permissions are changed by editing the set of permissions currently selected for the user/group.
-
After selecting a user/group, open the Access Control Administration - [UserID] window.
-
Select System Permissions . The right pane populates with the current permission settings for the user.
-
Make the changes by selecting and de-selecting from the available options .
-
When finished, click Apply. The window remains open allowing you to edit other permissions. Or, if you are not making changes to the other permission level settings, click Close. The System Administration window is active.