Diagnostic Commands are created to detect changes in Configurations to the Devices.
If diagnostics are setup as Device Server Commands (for example, dasllet) the dasllet code must take care of handling more prompts and entering a code snippet (shown below, such as enable Mode etc., in the case of enable mode commands).
This is the same behavior as when you are setting up commands using the Quick Commands function (for example, it is the responsibility of the DASL code writer to ensure correctness).
Code snippet:
var session=getSession(MECHANISM);
ciscoEnableMode(session); # or send privpass equivalent code
startCapture(session);
send(session,"term length 0\n");#take careof more prompts
expect(session,2,stdEnablePromptState);
send(session,"show run\n");
expect(session,20,stdEnablePromptState);
RESULT=endCapture(session);
To begin setting up diagnostic commands,
-
First, go to Tools on the menu bar, then select System Administration from the list of tools displayed.
-
Select Global, then select Device Classes . From the list of Global Managed Device Classes, make your selection by highlighting the name of the device class.
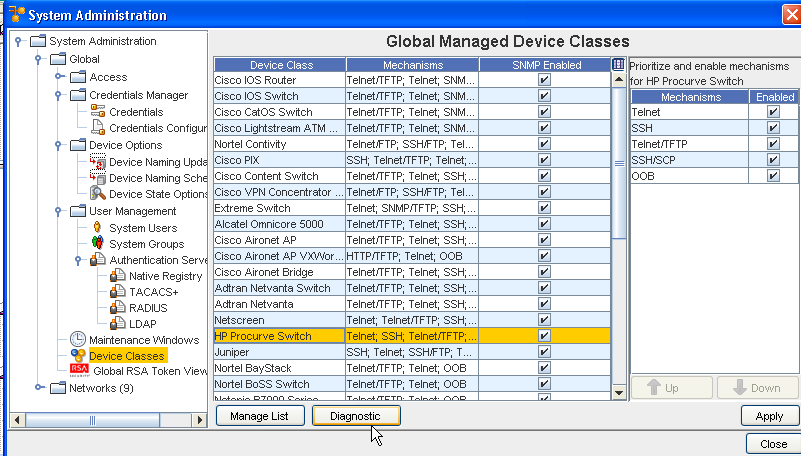
-
Once you have selected the Device Class, click the Diagnostics button.
-
At the DeviceDiagnostic window, determine if you want the command to be a Terminal Command or a Device Server Command , and click the appropriate radio button. The following graphic shows the Terminal Commands radio button is selected.
-
After selecting the command type, enter the command into the Diagnostic Configuration section using the command icon
 to locate a command.
to locate a command. 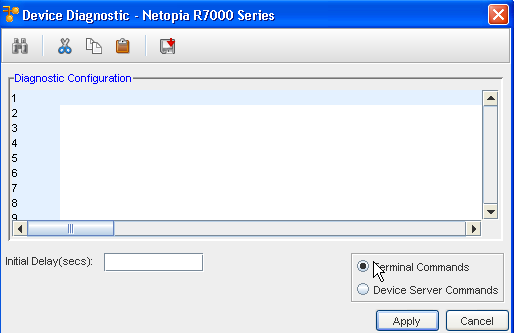
-
Note: At the Initial Delay (secs): field, enter the time (in seconds). This time designates the number of seconds you want to delay for the diagnostic to run, once a configuration change has been detected. The larger the initial delay number, the longer it takes for the actual revision to be applied.
-
Click Apply when you have completed entering the delay time.
-
Now, back at the Global Managed Device Classes window, click Apply.
-
At the confirmation message, click Yes to apply the diagnostic commands.