The Launch window is the primary window of Network Configuration Manager. This window remains open until you select to close it.
You can immediately begin working with the features and functions. You should first begin by opening the Dashboard. (This may already been displayed when you login.)
-
Select Tools, then select Dashboard.
 Note: You can move the Dashboard anywhere, by selecting to undock the window, or minimize it to work with it later. You can still have all your tasks and windows open in Network Configuration Manager, and have the Dashboard open and ready to use at the same time. The Dashboard stays open until you decide to close it.
Note: You can move the Dashboard anywhere, by selecting to undock the window, or minimize it to work with it later. You can still have all your tasks and windows open in Network Configuration Manager, and have the Dashboard open and ready to use at the same time. The Dashboard stays open until you decide to close it. -
Become familiar with the Dashboard, and its various sections. The Changes section is a new feature that gives you a report on the changes that have occurred to any devices within the last 24 hours.
-
For more information, go to Dashboard.
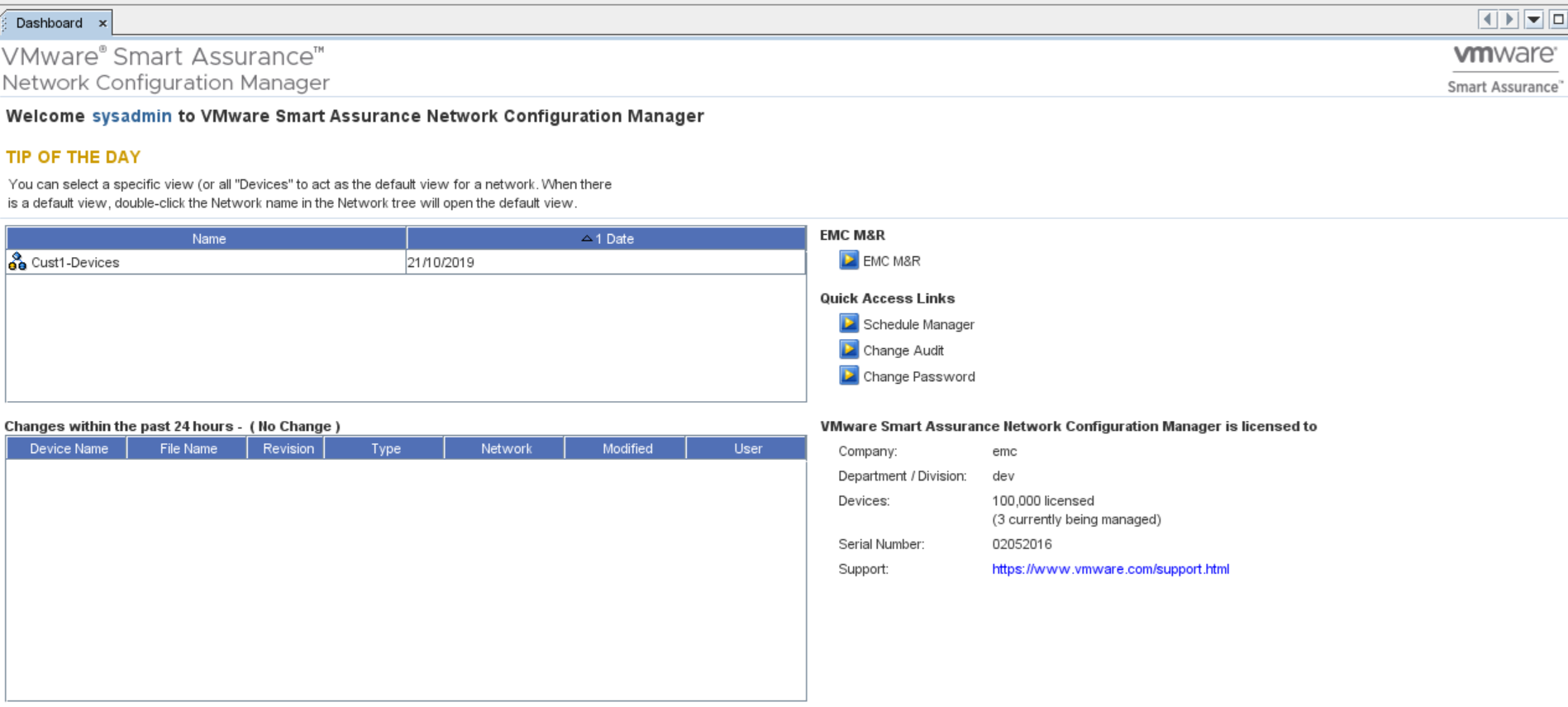
The Launch window allows you to open various views (using the menu bar), and to have multiple open windows displayed as tabs and headings within the work area of the application. This allows you to quickly go between windows and views without having to open and close multiple windows. You can click on a tab or heading to see the information displayed in that view, and toggle between tabs to quickly view system information.
For example, in the following graphic, the OS Inventory and the Schedule Manager are opened (by selecting them from the Tools menu) in the work area. You can view information, and toggle from tool to tool.
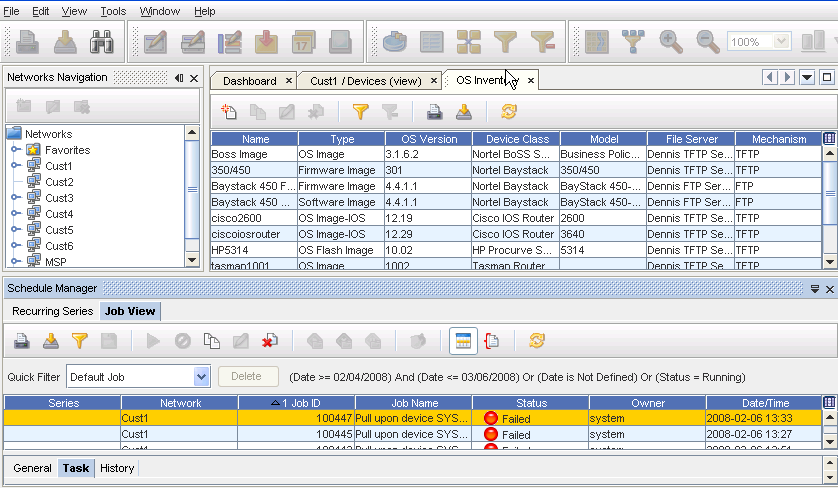
New User Interface Format
The Graphical User Interface (GUI) of Network Configuration Manager has been redesigned using Netbeans ™. You can take advantage of all the customizable features of Netbeans, including the docking and undocking feature, as well as the new three-panel working area.
-
Working with Netbeans