Here you can learn how to use the new Pro server feature for managing container image versions for stream and task apps used with VMware Spring Cloud® Data Flow for Kubernetes (SCDF for Kubernetes).
New application version alerts and continuous delivery
The SCDF Pro dashboard can register applications by automatically retrieving the available tags from container images in the backing Docker registry. With this automation in place, users can update existing Streams with these new versions of the registered applications.
After an application's container image is registered in SCDF's application registry, the server retrieves the latest available tags associated with the image by using the Docker registry REST API.
If the container registry that is being used requires authentication, see the Managing Authentication section.
Note The current implementation checks for new tags available above (that is, more recent than) the current default version. For instance, if you have an app registered with a version of 2.0.0, all the versions above 2.0.0 are retrieved (if available) and listed in the SCDF Dashboard as available tags.
You can update the registered container images from the Applications page. You can check for:
- updates on all the registered applications
- updates on the applications that are used by the Streams
- updates on the applications that are used by the Tasks

Note This operation involves getting the tags of all the corresponding images, so it may take a few seconds to minutes, depending on how many applications you have registered.
After the updates are available, the corresponding application is updated with the i icon to alert that there are new versions available. For instance, in the following screenshot, you can see that the application filter has new versions available.
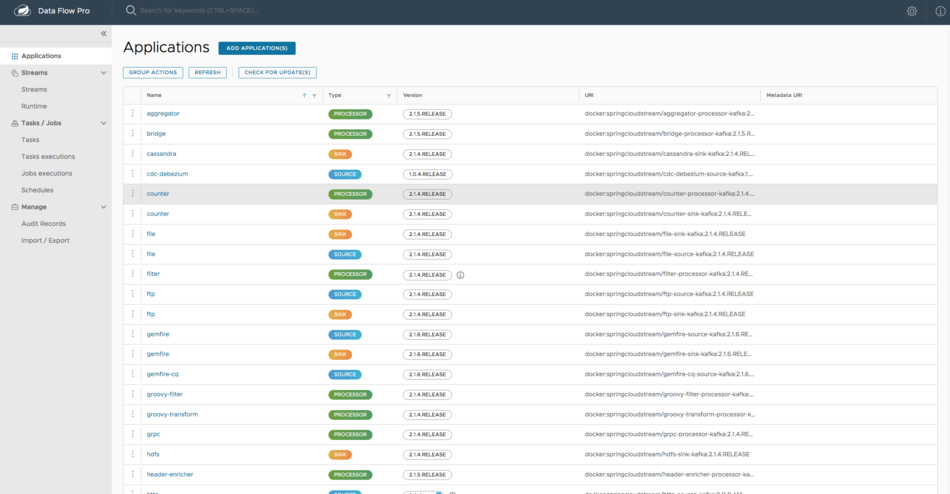
After the application versions are available, you can either:
- Register the available version(s) with SCDF by choosing them individually.
- For stream applications, you can update the streams with the new versions of the applications.
Bulk stream updates
The following example shows how to perform a Stream update:
Go to Streams page to see the list of streams.
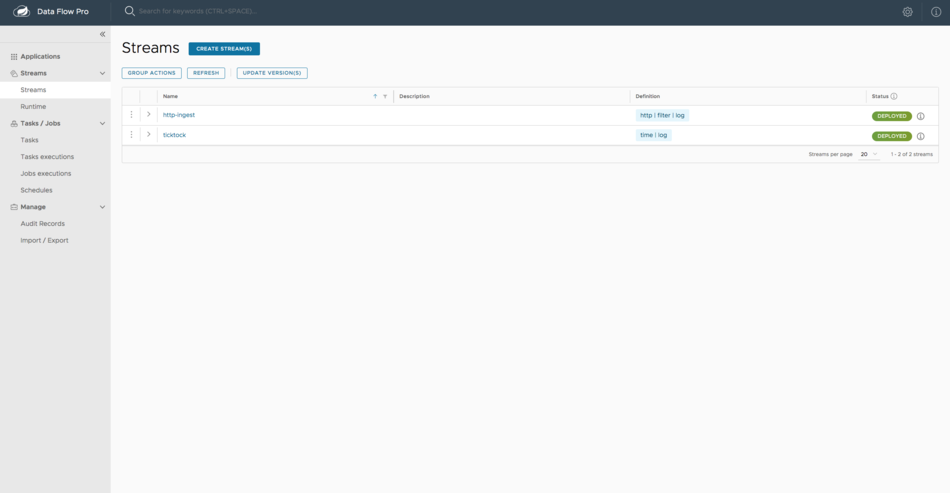
Click Update Version(s).
After clicking Update Version(s), all the applications that are used by the Streams are updated with the available versions, and the Applications form is shown with the list of applications that have new versions available.
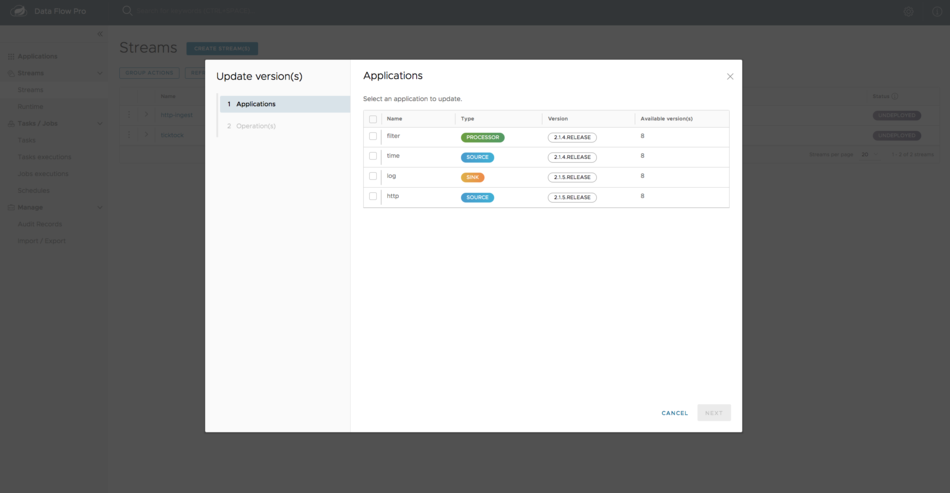
Here you can choose the applications you would like to update. Proceed by clicking Next.
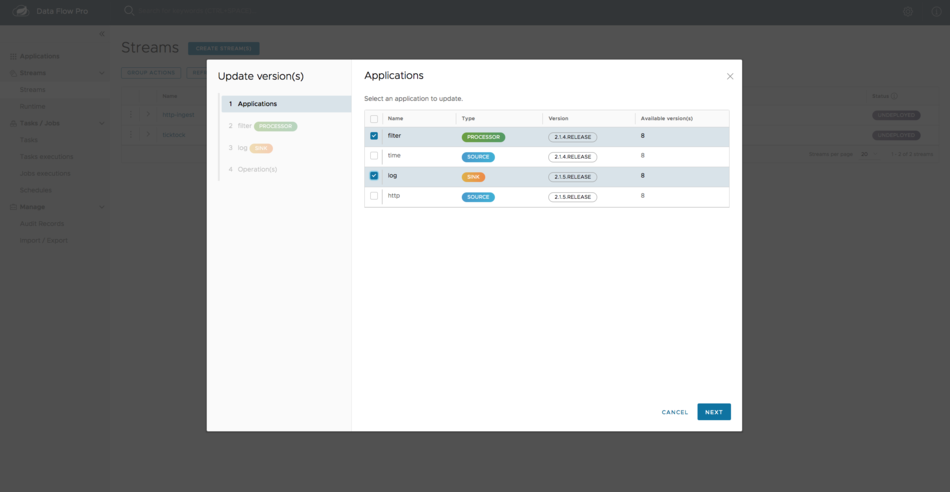
For each selected application, you can see the list of available versions.
The available versions shown here are the net-new versions for the same application.
You can also choose a version to be the default version for the application in the SCDF application registry. Going forward, this new version is used as the default version for stream deployments.
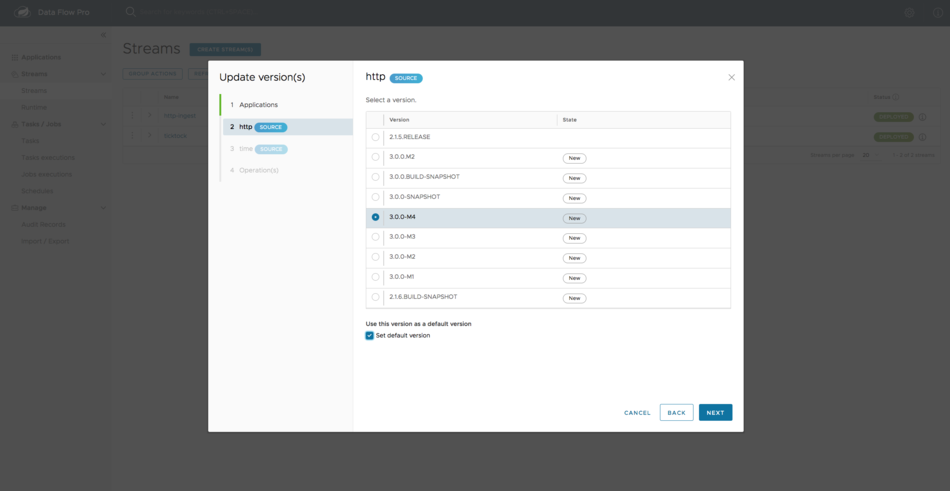
You can select the version for all the other applications by selecting the application and the version on the dialog box.
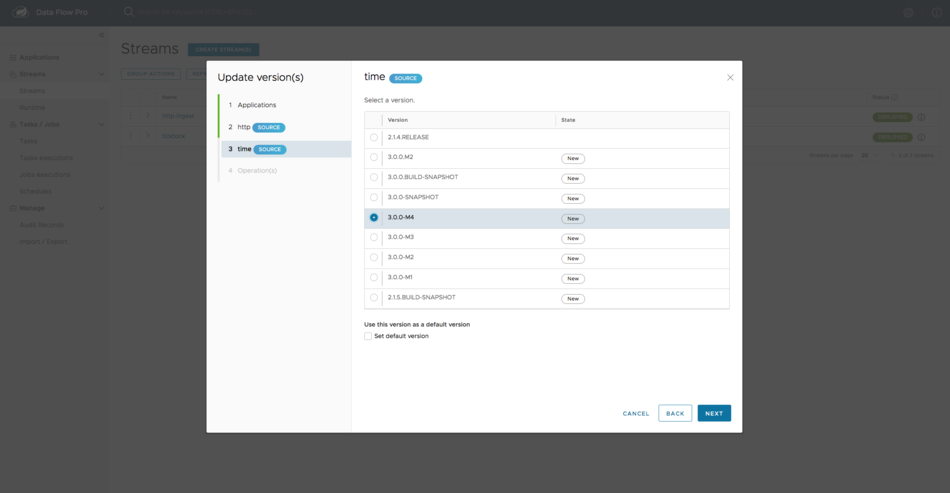
After the new versions are selected for the applications, you can:
- Register the newly selected version of each of the application that is part of the stream.
- Mark the selected version as the default version (if there is a preferred version).
- Run the Stream update operation to update the version for each application to the selected version.
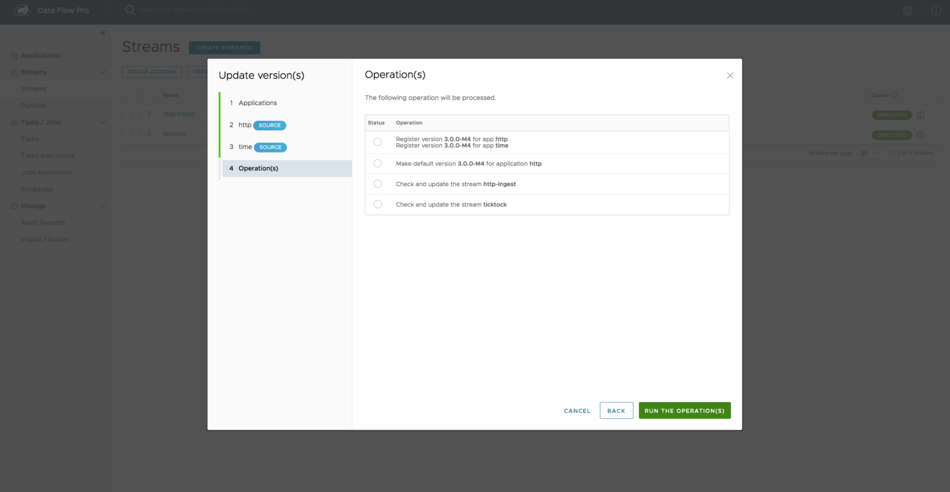
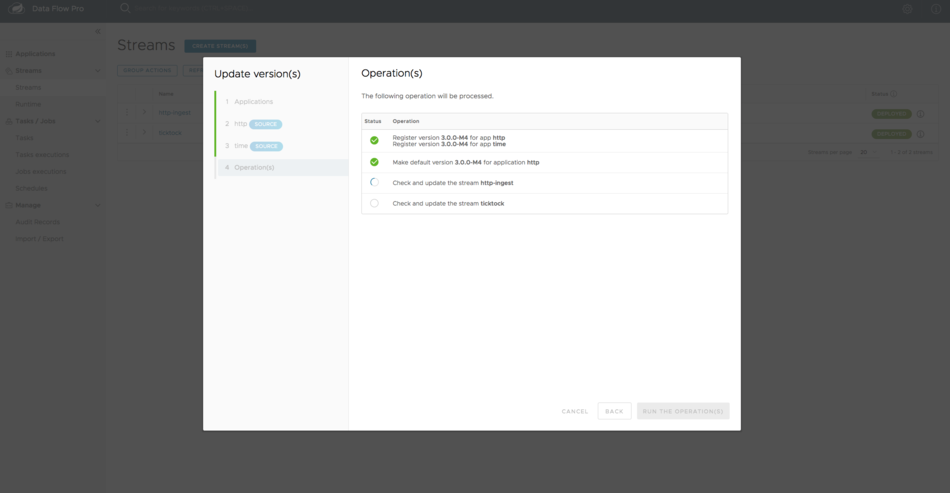
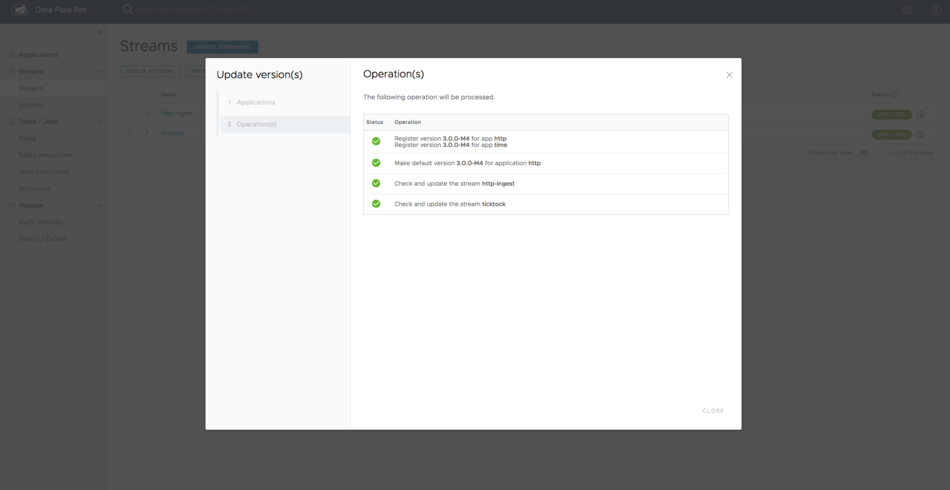
Single stream update
If you prefer to update a single stream by choosing only the specific versions of the applications associated with that stream, then you can perform a single stream update by setting the application versions.
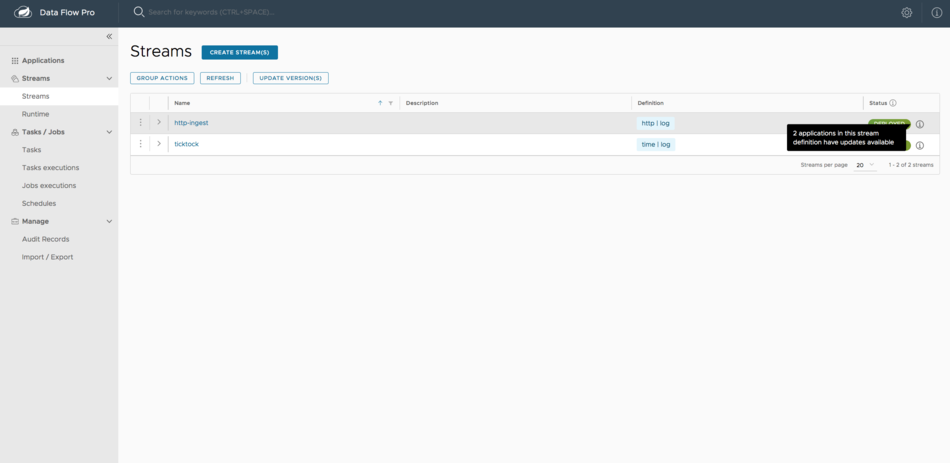
After selecting the stream, you can choose the application versions and click Update the stream.
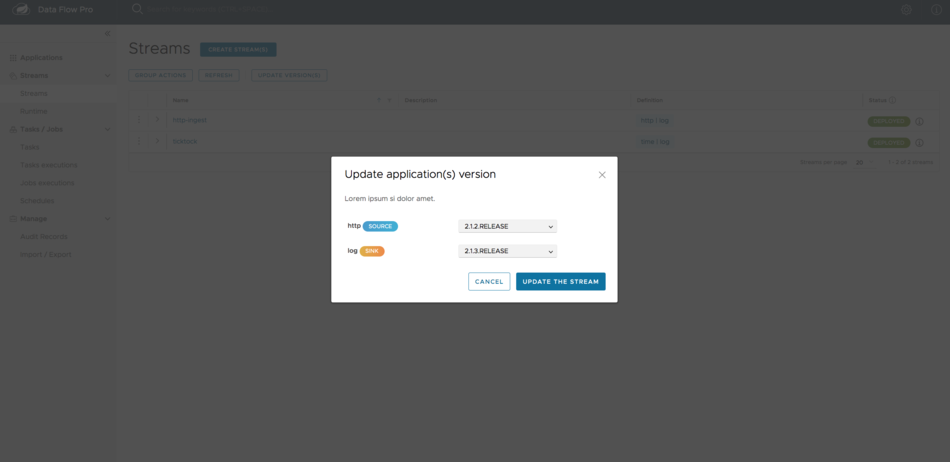
Individual application update
You can update the versions of the individual applications.
Go to the Applications page.
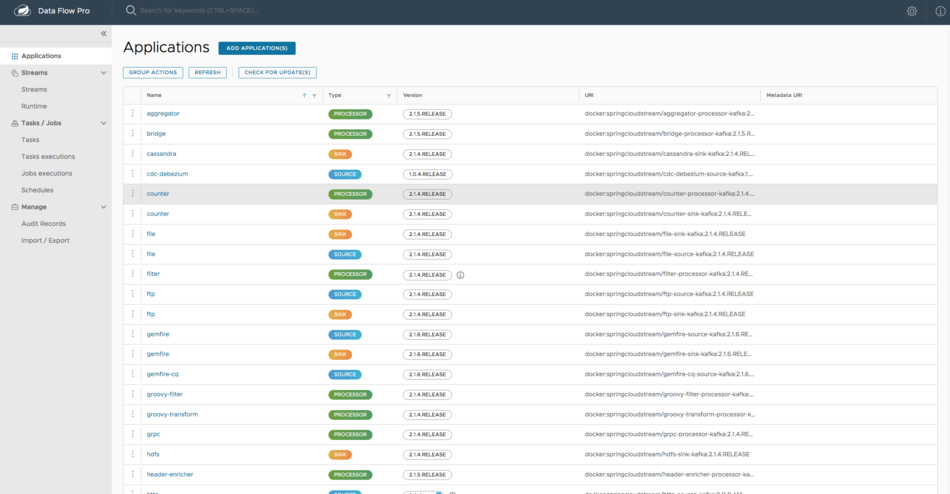
Click the ellipsis icon available to the left of the individual application and click Manage Version.
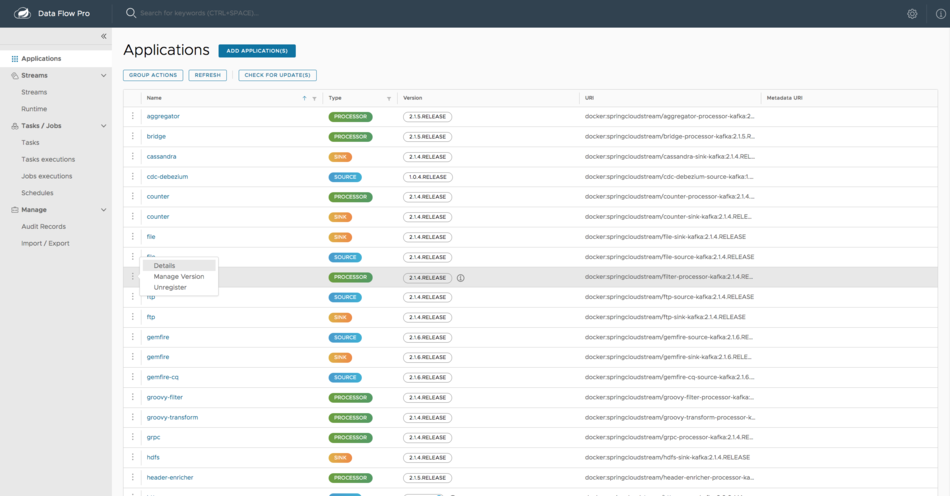
You see a form where you can select the latest available versions and mark them to be registered with SCDF.
You can register multiple versions this way.
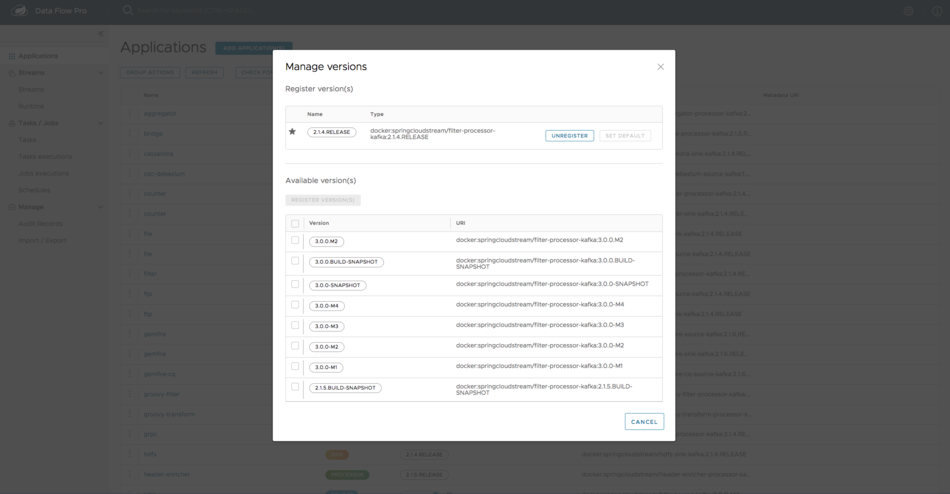

You also have the option to mark any of the currently selected versions as the default version for the application and proceed with the registration.
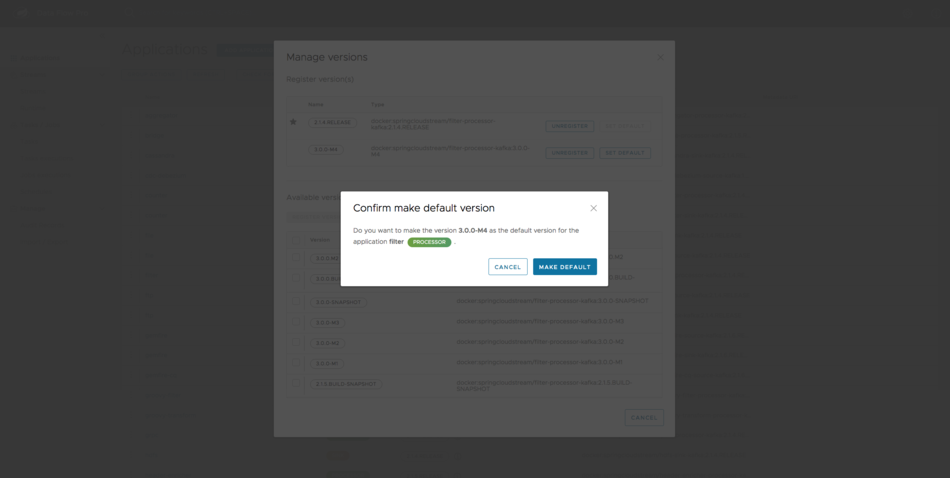
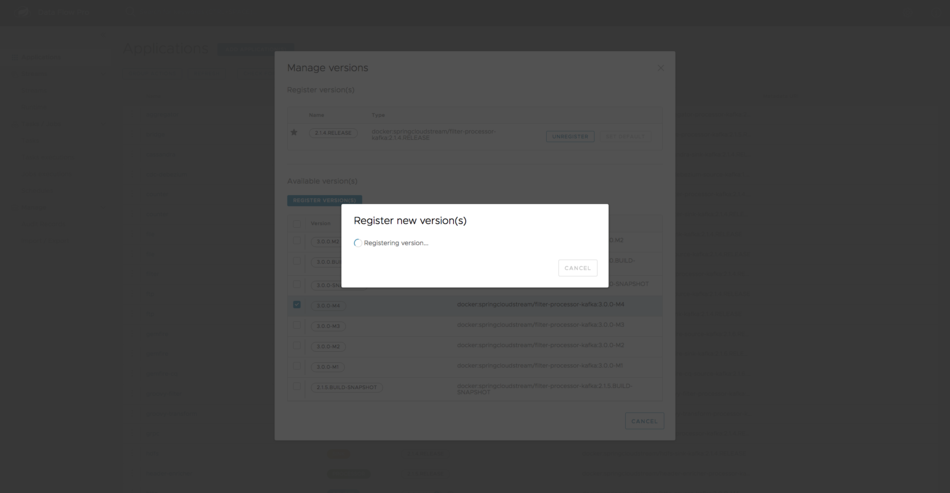
Managing authentication
The credentials used in the REST request to connect to the container registry are, by default, obtained from the respective target platform account's imagePullSecret.
If you have already configured the imagePullSecret (of type .dockerconfigjson for the container registry) to SCDF and Skipper deployment accounts, as documented in SCDF installation documentation,the same secret is used to connect to the container registry to retrieve the latest tags of the registered applications.
If you use container images from multiple container registries (apart from the one configured through the default imagePullSecret), you can add the container registry credentials to SCDF's container registry configuration. For more information, see the open-source Spring Cloud Data Flow documentation.