Configure Contour to support TLS termination against AWS Elastic Load Balancing
This topic tells you how to configure Contour to accept traffic from an AWS LoadBalancer that stops TLS traffic.
For more information, see the AWS Knowledge Center documentation.
About certificates and domains
This topic focuses on using a wildcard certificate for your domain. For example, if your domain is bigbiz.com, the certificate must be for the wildcard domain *.bigbiz.com, and everything routed by using Contour must fit that domain pattern.
However, in Tanzu Application Platform, the default URL pattern for Web Workloads, for example, Knative Services, is {{.Name}}.{{.Namespace}}.{{.Domain}}.
The wildcard certificate mentioned earlier does not apply to these URLs. To address this, this topic describes how to configure Cloud Native Runtimes so that Web Workload URLs also fit the wildcard domain.
You can keep the default URL pattern if your DOMAIN includes the namespace where Web Workloads are deployed.
Prerequisites
The following are required before proceeding with the configuration:
- An EKS cluster.
- The Contour package installed on the cluster, either as part of Tanzu Application Platform or from the standalone component installation. For more information, see Install Contour.
- Access to AWS Certificate Manager.
- A domain registered in Route53 or elsewhere. This topic refers to this domain as
DOMAIN.
Create a TLS certificate in ACM
Create a public TLS certificate for *.DOMAIN by using AWS Certificate Manager (ACM). For more information, see the AWS documentation.
ImportantRecord the
ARNof the created certificate, which is required in the following steps.
Configure Tanzu Application Platform
Follow these steps to configure your Tanzu Application Platform:
-
Create the following overlay in
overlay-contour-envoy-secret.yaml:apiVersion: v1 kind: Secret metadata: name: overlay-contour-envoy namespace: tap-install stringData: overlay-contour-envoy.yml: | #@ load("@ytt:overlay", "overlay") #@overlay/match by=overlay.subset({"kind": "Service", "metadata": {"name": "envoy"}}) --- spec: ports: #@overlay/match by=overlay.subset({"name":"https"}) - targetPort: 8080 -
Apply the overlay to your cluster:
kubectl apply -f overlay-contour-envoy-secret.yaml -
Add the following configurations to your Tanzu Application Platform values file:
shared: ingress_issuer: "" ingress_domain: DOMAIN tap_gui: app_config: app: baseUrl: https://tap-gui.DOMAIN #! note the change in scheme backend: baseUrl: https://tap-gui.DOMAIN #! note the change in scheme reading: allow: - host: "*.DOMAIN" cnrs: default_external_scheme: "https" ingress_issuer: "" domain_template: "{{.Name}}-{{.Namespace}}.{{.Domain}}" contour: infrastructure_provider: aws envoy: service: aws: LBType: nlb annotations: service.beta.kubernetes.io/aws-load-balancer-ssl-cert: ARN service.beta.kubernetes.io/aws-load-balancer-backend-protocol: http package_overlays: - name: contour secrets: - name: overlay-contour-envoyWhere
ARNis the ARN recorded in Create a TLS certificate in ACM.To use the Classic LoadBalancer, remove
contour.envoy.service.aws.LBType: nlb. -
Update your Tanzu Application Platform installation:
tanzu package installed update tap -n tap-install --values-file tap-values.yaml -p tap.tanzu.vmware.com -v VERSIONWhere
VERSIONis the version of Tanzu Application Platform in use, which must be in the form ofX.X.X.
Configure AWS
Follow these steps to configure your AWS:
-
(Optional) Find the load balancer associated with Contour’s Envoy LoadBalancer Service and verify the configuration of HTTPS listeners.
You must have an AWS LoadBalancer pointing to Contour’s Envoys.
There are two listeners, 80 and 443, on your LoadBalancer. Both listeners use the certificate associated with the
ARNin your tap-values file.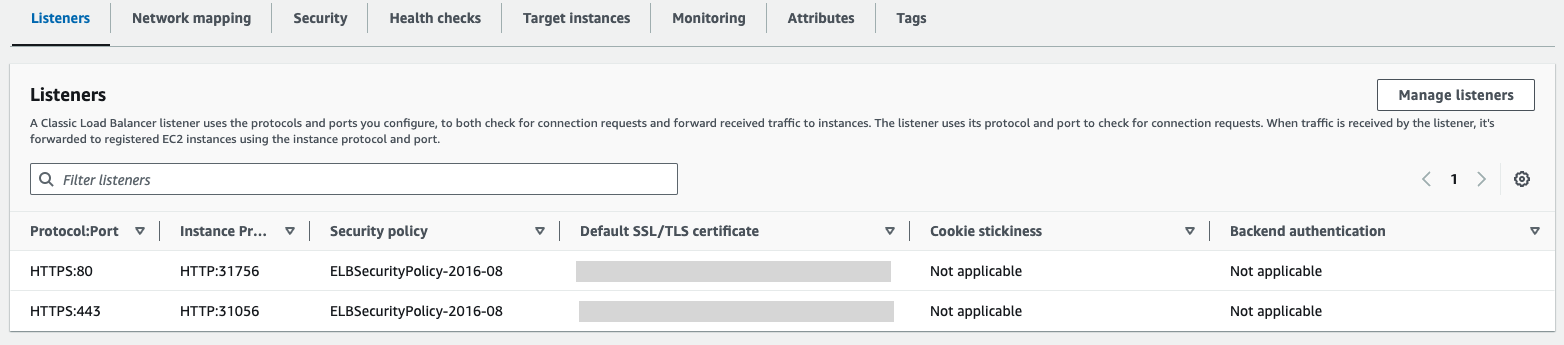
Note
AWS adds SSL or HTTPS listeners for all ports on the Kubernetes service by default. In the context of this topic, it indicates that port 80 is also configured to listen on HTTPS. To leave port 80 open to HTTP traffic, you can add the annotation
service.beta.kubernetes.io/aws-load-balancer-ssl-ports: "https"to your tap-values file atcontour.envoy.service.annotations. The annotation adds an SSL or HTTPS listener for thehttpsport on the service. For more information about the annotations, see the AWS cloud provider documentation. -
Configure the domain name system (DNS).
-
Get the External IP of the Envoy service:
kubectl get svc envoy -n NAMESPACEWhere
NAMESPACEis the namespace where Contour is installed. The default value istanzu-system-ingressunless configured otherwise.The result resembles the following:
NAME TYPE CLUSTER-IP EXTERNAL-IP PORT(S) AGE envoy LoadBalancer 10.100.24.154 a7ea2bbde8a164036a7e4c1ed5700cdf-154fb911d990bb1f.elb.us-east-2.amazonaws.com 443:31606/TCP 40d -
Create a DNS record pointing from
DOMAINto the NLB Domain, which is the External IP address from the earlier step in this procedure.In the Route traffic to section, you must set:
- Alias to Network LoadBalancer.
- The appropriate region for your NLB.
- The name of your NLB domain from the previous step.
It resembles the following:
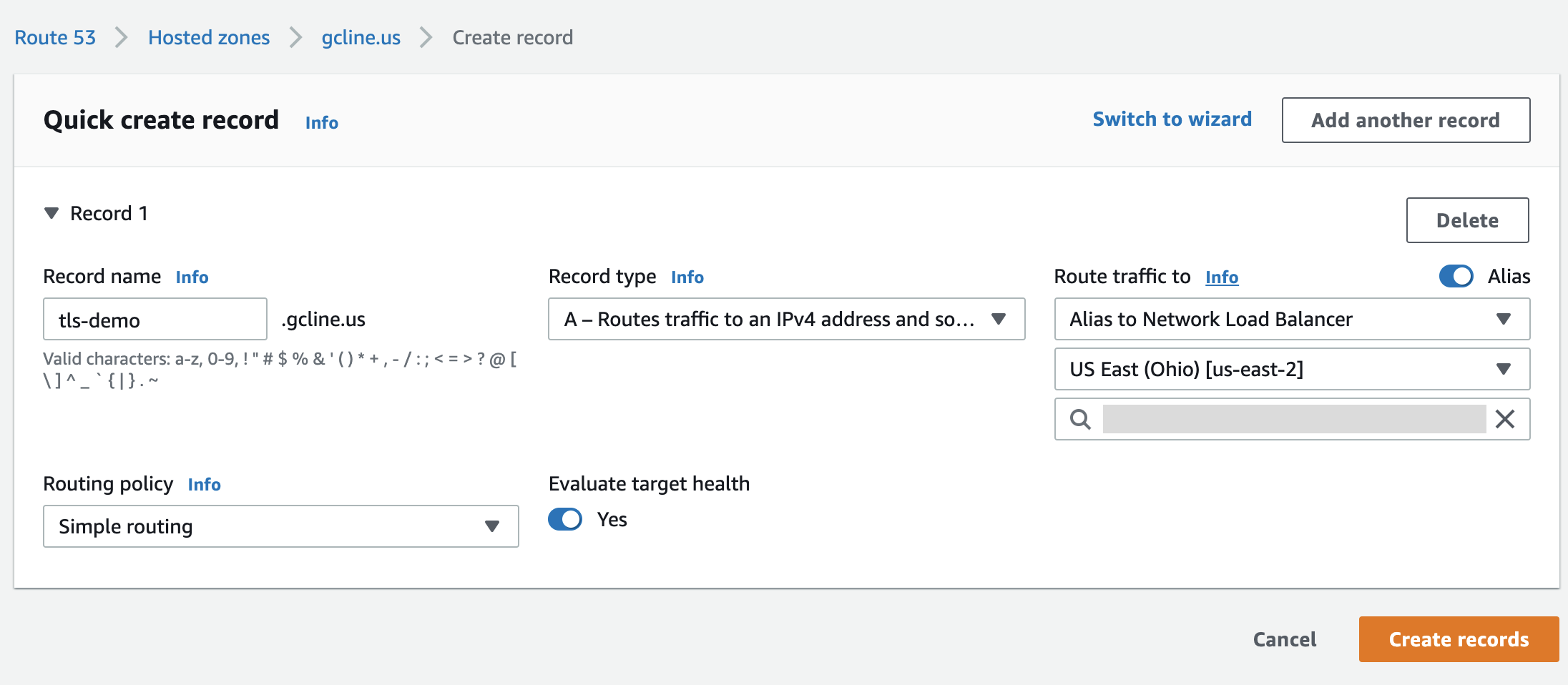
Important
If not using AWS Route53, you must create a CNAME entry in your DNS provider. Otherwise, with AWS Route53, you can create an “A” record type, and alias it to the Network LoadBalancer.
-
Verify the configuration
If you have a Web Workload on the cluster, you can verify that it is available at https://appname-appnamespace.DOMAIN.