If your VMware Tanzu Application Service for VMs (TAS for VMs) deployment uses the internal user store for authentication, you can configure its password policy in the TAS for VMs tile.
Use the Authentication and Enterprise SSO pane (deprecated)
Note This method is deprecated. To ensure that your configuration is compatible with future versions of TAS for VMs, follow the procedure described in [Use the UAA pane](#config-uaa) instead.
To configure the password policy using the Authentication and Enterprise SSO pane of the TAS for VMs tile:
-
Log in to VMware Tanzu Operations Manager (Tanzu Operations Manager).
-
Click the TAS for VMs tile.
-
Click Authentication and Enterprise SSO. For information about configuring these fields, see the Configure Authentication and Enterprise SSO section of the Configuring TAS topic.
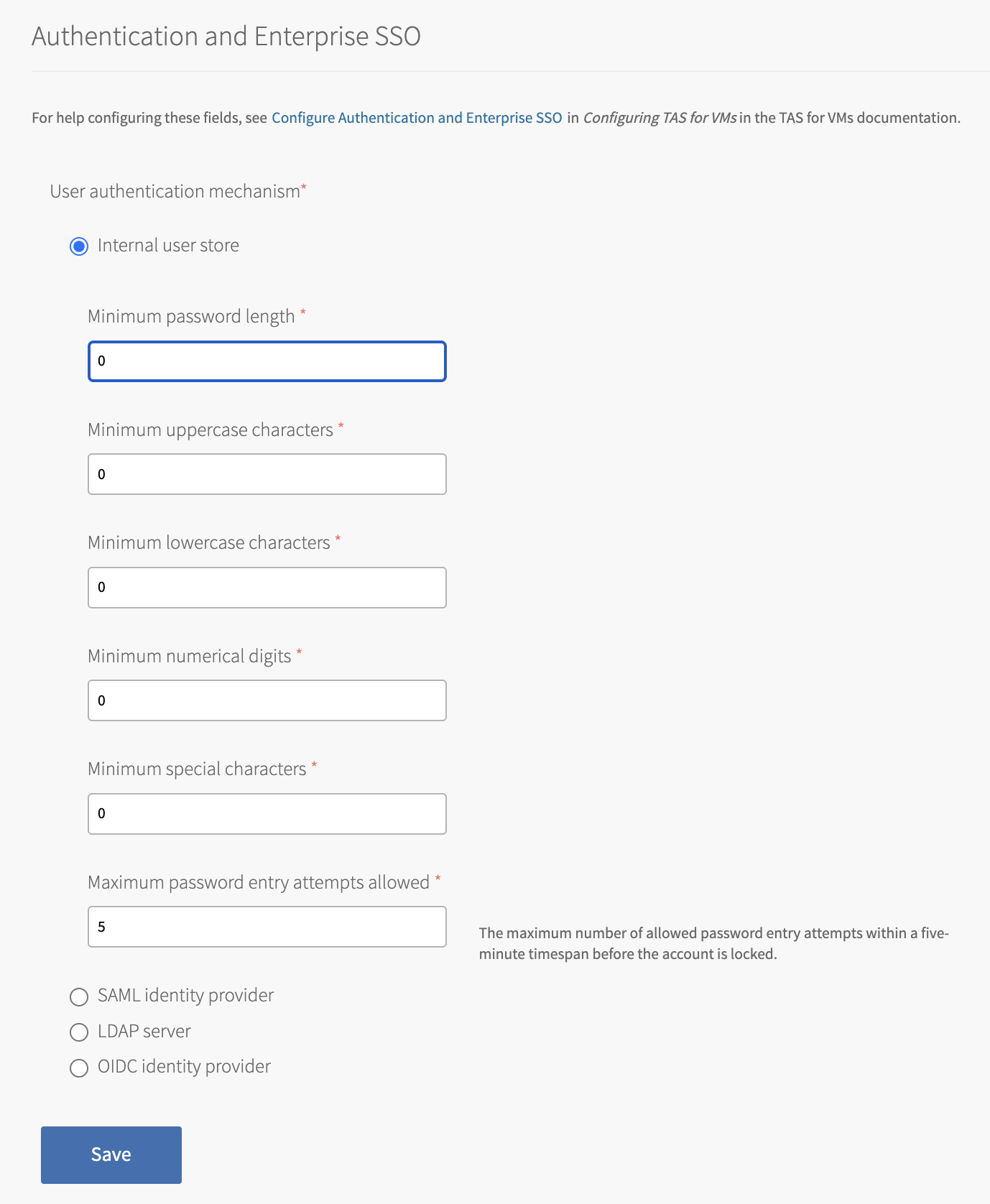
- Internal user store: Select this option to use the internal user store for authentication.
- Minimum password length: Enter the minimum number of characters required for a valid password.
- Minimum uppercase characters: Enter the minimum number of uppercase characters required for a valid password.
- Minimum lowercase characters: Enter the minimum number of lowercase characters required for a valid password.
- Minimum numerical digits: Enter the minimum number of numerical digits required for a valid password.
- Minimum special characters: Enter the minimum number of special characters required for a valid password.
- Maximum password entry attempts allowed: Enter the maximum number of failed login attempts allowed within five minutes. When a user reaches this number of failed attempts, the account is locked.
Use the UAA pane
To configure the password policy using the UAA pane of the TAS for VMs tile:
-
Log in to VMware Tanzu Operations Manager (Tanzu Operations Manager).
-
Click the TAS for VMs tile.
-
Click UAA.
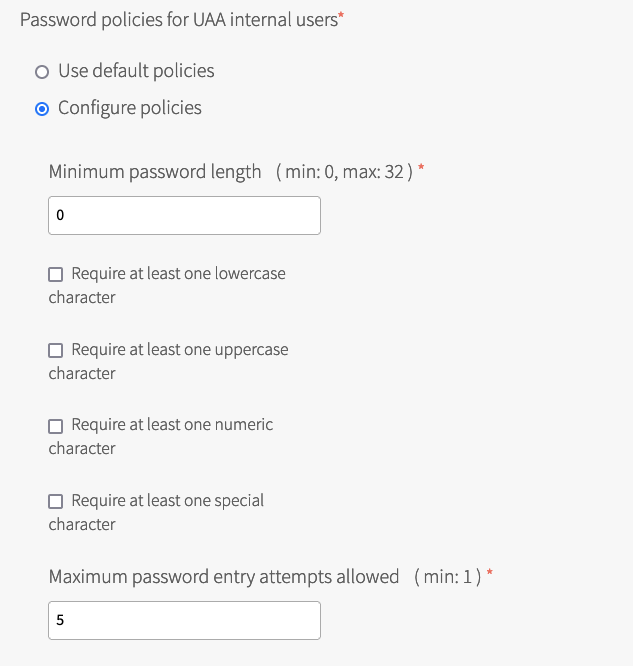
- Configure policies: Select this option to configure authentication policies manually.
- Minimum password length: Enter the minimum number of characters required for a valid password.
- Require at least one lowercase character: Select this check box to require at least one lowercase character for a valid password.
- Require at least one uppercase character: Select this check box to require at least one uppercase character for a valid password.
- Require at least one numeric character: Select this check box to require at least one numeric digit for a valid password.
- Require at least one special character: Select this check box to require at least one special character for a valid password.
- Maximum password entry attempts allowed: Enter the maximum number of failed login attempts allowed within five minutes. When a user reaches this number of failed attempts, the account is locked.