As a Operations Manager operator, you can brand Apps Manager by changing certain text, colors, and images on the interface. Developers see the customized interface when logging in, creating an account, resetting a password, or using Apps Manager.
You can customize Apps Manager by configuring the Custom Branding and Apps Manager Config pages of the VMware Tanzu Application Service for VMs (TAS for VMs) tile.
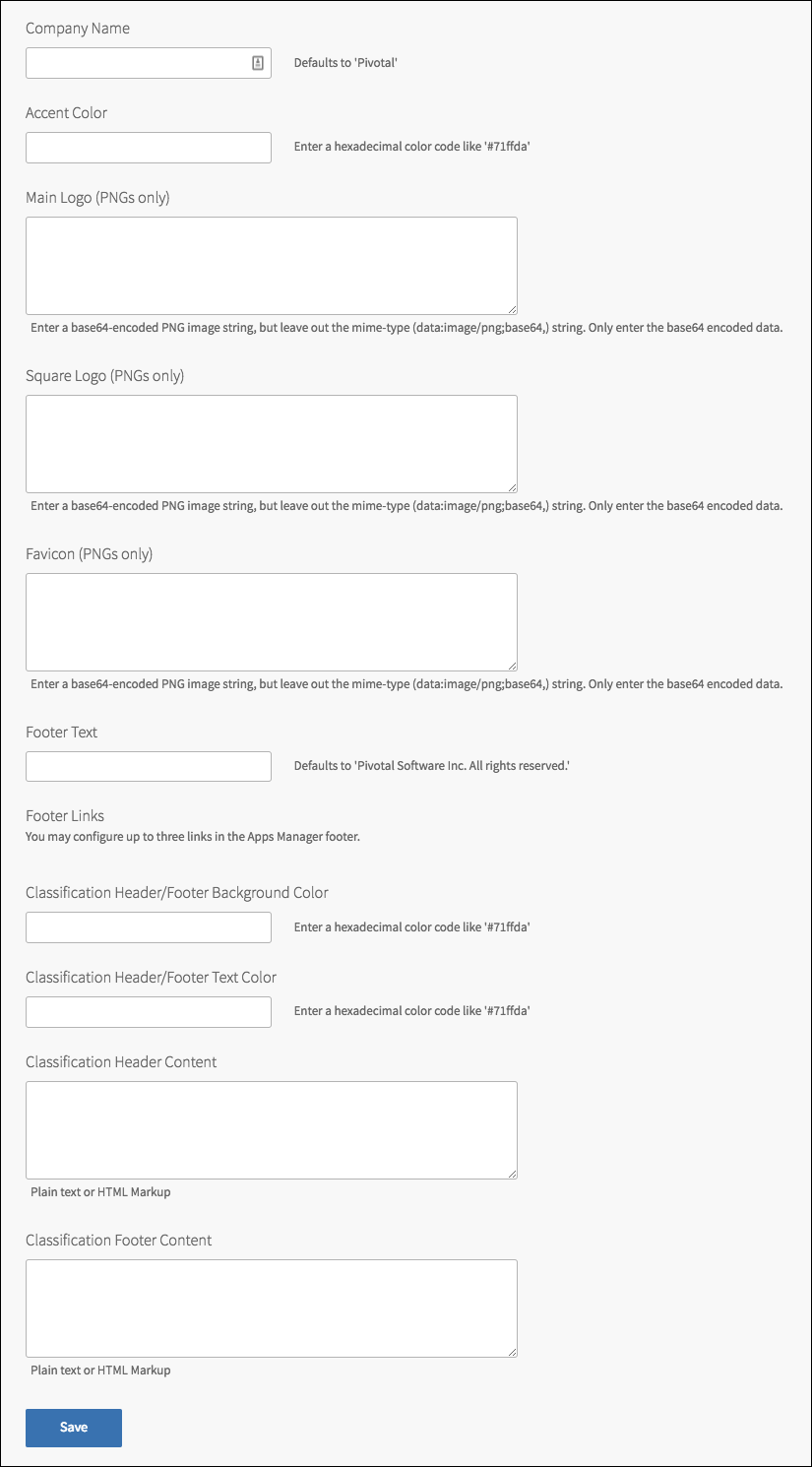
Custom Branding pane
To customize your Apps Manager interface:
-
In a browser, go to the fully-qualified domain name (FQDN) of your Tanzu Operations Manager deployment and log in.
-
Click the TAS for VMs tile.
-
Select Custom Branding.
-
For Organization name, enter the name of your organization. If left blank, the name defaults to VMware.
-
For Accent color, enter the hexadecimal code for the color used to accent various visual elements, such as the currently selected space in the sidebar. For example,
#71ffda. -
For Main logo, enter a Base64 encoded URL string for a PNG image, leaving out the mime-type (
data:image/png;base64,), to use as your main logo. The image can be square or wide. If left blank, the image defaults to the VMware logo. -
For Square logo, enter a Base64 encoded URL string for a PNG image, leaving out the mime-type (
data:image/png;base64,), to use in the Apps Manager header and in places that require a smaller logo. If left blank, the image defaults to the VMware logo. -
For Favicon, enter a Base64 encoded URL string for a PNG image, leaving out the mime-type (
data:image/png;base64,), to use as your favicon. If left blank, the image defaults to the VMware logo. -
For Footer text, enter a string to be displayed as the footer. If left blank, the footer text defaults to VMware Software, Inc; All rights reserved.
-
To add up to three footer links that appear to the right of the footer text:
-
Click Add.
- For Link text, enter a label for the link.
-
For URL, enter an external or relative URL. For example,
https://docs.vmware.com/or/tools.html. -
For special notification purposes such as governmental or restricted usage, use the Classification fields to create a special header and footer:
- For Header and footer background color, enter the hexadecimal code for the desired background color of the header and footer.
-
For Header and footer text color, enter the hexadecimal code for the desired color of header and footer text.
- For Header text, enter content for the header in either plain text or HTML. If you enter HTML content, eliminate white spaces and new lines. If you do not provide any content, the custom header does not appear.
- For Footer text, enter content for the footer in either plain text or HTML. If you enter HTML content, eliminate white spaces and new lines. If you do not provide any content, the custom footer does not appear. This footer appears under the normal footer, which you can customize in the Footer text and Footer links fields.
The header and footer do not appear on the UAA log in page.
Apps Manager pane
To continue customizing your Apps Manager interface:
-
In a browser, go to the FQDN of your Tanzu Operations Manager and log in.
-
Click the TAS for VMs tile.
-
Select Apps Manager.
-
For Product name, enter text to replace Apps Manager in the header and the title of Apps Manager. This text defaults to Apps Manager if left blank.
-
For Marketplace name, enter text to replace the header in the Marketplace pages. This text defaults to Marketplace if left blank.
-
By default, Apps Manager includes three secondary navigation links: Marketplace, Docs, and Tools. You can edit existing secondary navigation links by clicking the name of the link and editing the Link text and URL fields. You can also remove the link by clicking the trash icon next to its name. If you want to add a new secondary navigation link, click Add and complete the Link text and URL fields.
Important Removing any of the default links removes them from the secondary navigation for allusers.
-
For Apps Manager buildpack, enter a static content-compatible buildpack you want TAS for VMs to use when deploying the Apps Manager app. By default, this is
staticfile_buildpack. -
For Search Server buildpack, enter a Node.js-compatible buildpack you want TAS for VMs to use when deploying the Search Server app. By default, this is
nodejs_buildpack. -
For Invitations buildpack, enter a Node.js-compatible buildpack you want TAS for VMs to use when deploying the Invitations app. By default, this is
nodejs_buildpack. -
(Optional) Enter in MB your desired Apps Manager memory usage. The minimum number you can enter is
128. Leave this field blank to use the default value of 128 MB. -
(Optional) Enter in MB your desired Search Server memory usage. This is the memory limit used to deploy the Search Server app. The minimum number you can enter is
256. Leave this field blank to use the default value of 256 MB. -
(Optional) Enter in MB your desired Invitations memory usage. This is the memory limit used to deploy the Invitations app. The minimum number you can enter is
256. Leave this field blank to use the default value of 256 MB. -
The Apps Manager polling interval field provides a temporary fix if Apps Manager usage degrades Cloud Controller response times. In this case, you can use this field to reduce the load on the Cloud Controller and ensure Apps Manager remains available while you troubleshoot the Cloud Controller.
VMware recommends that you do not keep this field modified as a long term fix because it can degrade Apps Manager performance.
Optionally, you can:
-
Increase the polling interval to the default of 30 seconds.
If you enter a value between
0and30, the field is automatically set to30.- Deactivate polling by entering
0. This stops Apps Manager from refreshing data automatically, but you can update displayed data by reloading Apps Manager manually.
- Deactivate polling by entering
-
The App details polling interval field provides an additional way to reduce the load on the Cloud Controller when the Apps Manager polling interval field is not sufficient. This field controls the rate at which Apps Manager polls for data when a user views the Overview page of an app.
VMware recommends that you do not keep this field modified as a long term fix because it can degrade Apps Manager performance.
Optionally, you can:
-
Increase the polling interval to the default of 10 seconds. If you enter a value between
0and30, the field is automatically set to10.- Deactivate polling by entering
0. This stops Apps Manager from refreshing data automatically, but you can update displayed data by reloading Apps Manager manually.
- Deactivate polling by entering