If you have an HTTP or SOCKS5 proxy server on your network between a host running the Cloud Foundry Command Line Interface (cf CLI) and your API endpoint, you must set the https_proxy variable with the hostname or IP address of the proxy server. The https_proxy environment variable holds the hostname or IP address of the proxy server.
The https_proxy variable is a standard environment variable. As with any environment variable, the specific steps used to set it depends on your operating system.
Format of https_proxy
The https_proxy variable is set with hostname or IP address of the proxy server in URL format, as shown in the following example:
https_proxy=http://proxy.example.com
If the proxy server requires a username and password, you must include the credentials, as shown in the following example:
https_proxy=http://username:[email protected]
If the proxy server uses a port other than 80, you must include the port number, as shown in the following example:
https_proxy=http://username:[email protected]:8080
If the proxy server is a SOCKS5 proxy, you must specify the SOCKS5 protocol in the URL, as shown in the following example:
https_proxy=socks5://socks_proxy.example.com
The cf ssh command for cf CLI v7+ does not work through a SOCKS5 proxy.
Set https_proxy in macOS or Linux
To set the https_proxy environment variable in macOS or Linux:
-
Use the command specific to your shell. For example, in bash, use the
exportcommand, as shown in the following example:export https_proxy=http://my.proxyserver.com:8080 -
To make this change persistent, add the command to the appropriate profile file for the shell. For example, in bash, add a line similar to the following example to your
.bash_profileor.bashrcfile:https_proxy=http://username:password@hostname:port export $https_proxy
Set https_proxy in Windows
To set the https_proxy environment variable in Windows:
-
Open the Start menu.
-
Right-click Computer and select Properties.
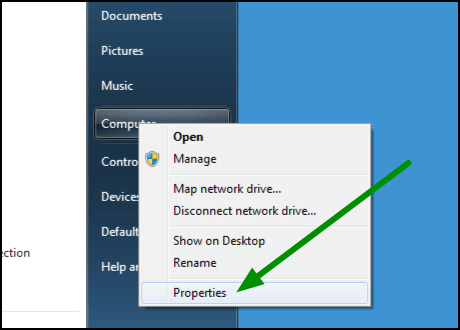
-
In the left pane of the System window, click Advanced system settings.
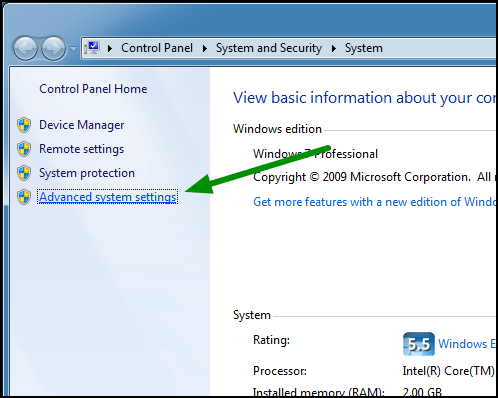
-
In the System Properties window:
- Select Advanced.
-
Click Environment Variables.
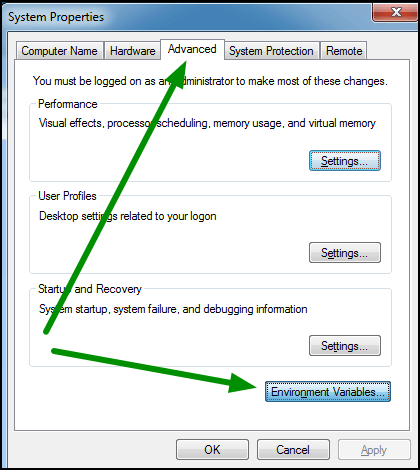
-
Under User variables, click New.
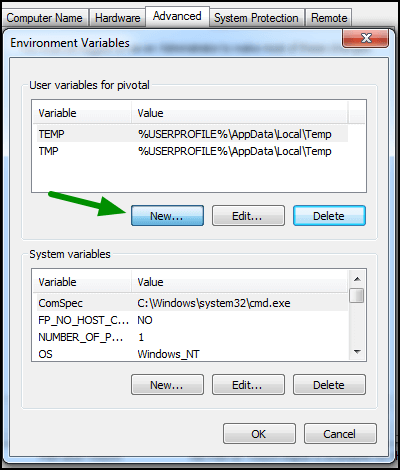
-
For Variable name, enter
https_proxy. -
For Variable value, enter your proxy server information.
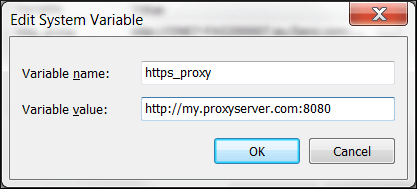
-
Click OK.