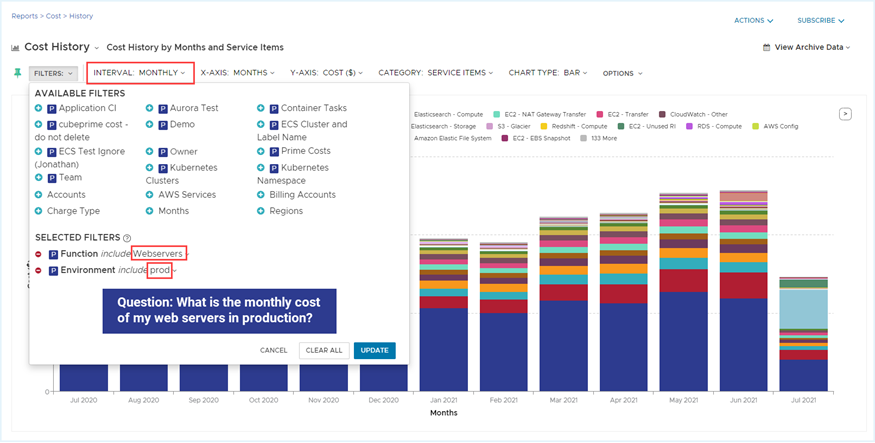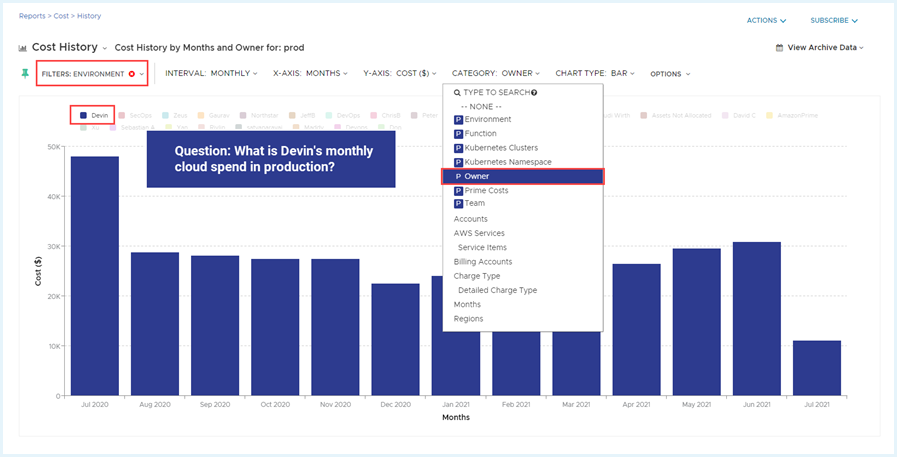Introduction to Perspectives
What Are Perspectives
As organizations use cloud computing, there is a wide variety of services, assets, and resources on which stakeholders across the organization will want to analyze, measure, and report:
- The Finance team might want a monthly breakdown of costs by product line.
- Operations may need a usage breakdown by project.
- Engineering may want a performance breakdown by application.
Having multiple ways to organize infrastructure enables multiple stakeholders to manage and make effective use of their cloud infrastructure.
Tanzu CloudHealth Perspectives are “lenses” through which you want to view your infrastructure. They provide a framework for categorizing all the assets within your infrastructure. Sample perspectives might include Environment, Application, Department, Function, Project, or Cost Center.
Consider an example of a COO who wants to evaluate her business by these environments: development, staging, testing, and production. In order to perform this evaluation, she would need to classify all assets in their cloud infrastructure into categories, where each category corresponds to one type of environment. In this case, her lens into her infrastructure would look like this.
Lens: Environment
Categories:
- development
- staging
- testing
- production
In the Tanzu CloudHealth platform, each lens corresponds to a Perspective and each category within a lens corresponds to a Perspective Group. Groups help you organize your infrastructure into specific business views for analysis, management, evaluation, monitoring, and measurement.
Commonly Used Perspectives
While this list is not meant to be comprehensive, it illustrates Perspectives that you should consider creating for your infrastructure in the Tanzu CloudHealth platform.
- Product: Analyze the cost of a feature from development through production. This Perspective helps the Finance team and your business determine the development cost of a new feature and compare it with the revenue the product generates in production. Similar to Customer.
- Team: Develop reports and optimizations that are catered to a team’s cost, usage, or performance. Then send these reports and recommendations to one or more members of the team, creating cost accountability. The usage and performance reports provide visibility to allow for better optimization and cost savings.
- Owner: Create individual responsibility to hold users accountable for what they are spinning up. For example, identify which owners forgot to switch off infrastructure or which owners use the most resources. Then work directly with each owner on their usage to optimize and find savings.
- Environment: View and analyze costs by environment, such as development, staging, and production. Analyze how the costs in the production environment affect your cost of goods sold. Automate infrastructure governance by environment, for example, manage reservation purchases if you are in AWS, enable start and stop policies, delete unused volumes, and so on.
- Organization/Business Unit: Determine which units are spending the most, hold them accountable for savings and optimizations, and direct conversations towards the right group when looking at cost or usage increases.
- Function: Analyze specific trends in greater detail by attributing cost, usage, and performance of a cloud asset to a specific business function to determine the root cause for increases in those metrics. You can also determine the cause for rightsizing or provisioning a certain asset size based on the function for which it was intended.
- Cost Center: Sort your cloud infrastructure by your internal cost center for financial and month-end reporting. Sometimes, cost centers and accounts are aligned 1:1. In other cases, a cost center signifies usage through multiple accounts. This Perspective helps the Finance teams to track budget versus actual spend by cost center. Furthermore, you can develop policies to trigger alerts when projected costs exceed the budget.
Why Do You Need to Create Perspectives
Perspectives help you gather and organize assets into groups that have the most meaning and significance for your organization. You can use perspectives to analyze trends by business group instead of looking at all groups’ data simultaneously.
Without setting up Perspectives for your infrastructure, gathering useful information from the Tanzu CloudHealth platform becomes an extremely laborious and error-prone process.
When you enable your cloud provider accounts in the Tanzu CloudHealth platform, all information across your accounts, teams, projects, and locations is aggregated in a single place. However, analyzing trends and considering infrastructure optimizations requires you to look at all that information by business group. Each group’s requirements, costs, and usage tend to be very different. Tanzu CloudHealth Perspectives give you a simplified way of sorting all your assets into groups that have the most meaning and significance for your organization.
You can leverage Perspectives as a framework for evaluating, analyzing, and reporting on trends that are unique to each business group in your organization. You can leverage Perspectives in these sections of the platform.
InterActive Reports
Tanzu CloudHealth InterActive Reports are one of the most common areas of the platform where you can leverage Perspectives. Reports in the Tanzu CloudHealth platform present data aggregated hourly, daily, weekly, or monthly. With all reports, however, you are trying to determine about how cost, usage, performance, security, or metrics are trending within a particular group in your organization. Perspectives give you the ability to dive deeper from the aggregated view into specific business or functional area to create unique intersections for analyzing trends and arriving at root causes.
Example 1
Consider that your cloud infrastructure is viewed through two Perspectives: Function and Environment. These are the Groups within each Perspective.
- Function: webserver, memcache, database, elasticsearch
- Environment: development, staging, testing, production
In the Cost History report, which aggregates data across accounts, groups, teams, and departments, you can use Perspectives to answer this question:
What is the monthly cost of my web servers in production
Example 2
Consider that one of the Perspectives into your cloud infrastructure is Owner, whose Groups correspond to the names of individuals in your organization.
In the Cost History Report, you can use Perspectives to answer this question:
What is Devin’s monthly cloud spend in production
Asset Filters and Reporting
Use Perspectives to filter tabular data like that presented in the Metrics reports and Asset Reports. Using combinations of Perspectives and Groups, you can identify performance and other metrics of assets that belong to specific business areas, functions, owners, and so on.
Example
Consider that your cloud infrastructure is viewed through two Perspectives: Function and Environment. These are the Groups within each Perspective.
Function: webserver, memcache, database, elasticsearch Environment: development, staging, testing, production
In the Metrics > EC2 Instance report, which aggregates data across accounts, groups, teams, and departments, you can use Perspectives to answer this question:
Policies
Tanzu CloudHealth Policies give you a simple and effective way to eliminate noise and focus on key indicators that will help you maintain centralized governance across your environment. When building a policy, specify a Perspective and one or more Groups in which you want to localize the policy. Tanzu CloudHealth considers only those Perspectives and Groups when evaluating the policy rule and any actions you specify.
Example
Not all instances are in use 24x7x365, especially those outside of production. You can create a policy to periodically shut down these instances in specific environments to reduce cost.
Recommendations
The Recommendations section of the Tanzu CloudHealth platform helps you optimize across cost, usage, performance, and security. The types of optimization you see in this section will depend on your cloud provider.
This section helps you optimize Reserved Instance purchases (AWS), rightsize instances (AWS), and rightsize virtual machines (Azure). In all cases, you can use Perspectives to isolate the part of the infrastructure that you want to optimize. The recommendations you receive are specific to the Perspective Group you want to analyze.
Example
Consider that your cloud infrastructure is viewed through two Perspectives: Function and Environment. These are the Groups within each Perspective.
- Function: webserver, memcache, database, elasticsearch
- Environment: development, staging, testing, production
If you create a quote for Reserved Instance purchase using the EC2 RI Optimizer, Tanzu CloudHealth considers all on-demand and reserved EC2 usage across your infrastructure when building the quote recommendations. However, organizations typically plan RI purchases for specific departments, teams, or projects at a time. You can use Perspectives to constrain this scope that the Optimizer only considers EC2 usage in a particular Perspective Group when building the recommendation quote.
Cost Reallocation
Organizations tend to look at costs through different perspectives depending on the stakeholder who receives a cost report. The Finance department might want a monthly breakdown of costs by product line or shared environment. The Operations department might need a cost breakdown by project or team, and the Engineering might want a cost breakdown by application role.
The Cost Reallocations section of the Tanzu CloudHealth platform allows you to select a cost source and redistribute it among one or more cost destinations. The source and destination are determined by Perspectives and Perspective Groups within them.
What Are Assets
Understand how Tanzu CloudHealth classifies your cloud resources as assets
An asset is any resource that you provision in the cloud. Assets include both infrastructure (e.g., EC2 Instances, EBS Volumes, and S3 buckets) and features or frameworks supporting this infrastructure (e.g., IAM users, IAM Policy, and CloudFormation templates). Effectively, anything that you can provision and deprovision in the cloud can be considered an asset.
Note: To avoid throttling issues resulting in collection failure, SLA for IAM assets - IAM users, IAM roles, IAM groups, IAM server certificates, IAM password policy, and credential reports has been increased to 4 hours.
Like physical assets, cloud assets too have a lifecycle: they are provisioned, undergo changes over time, and are eventually deprovisioned when they are no longer required. Tanzu CloudHealth tracks and manages your assets throughout their entire lifecycle. You can allocate assets to different perspectives to simplify their management.
Assets can be classified by type and activity.
| Description | ||
|---|---|---|
| Type | Financial | Assets that have an associated cost. Your cloud provider charges you for using these assets, for example, EC2 Instances or EBS Volumes. |
| Nonfinancial | Assets that have no associated cost. For example, Security Groups and CloudFormation templates. | |
| Activity | Active | Assets that are currently in use within your infrastructure and are available through your cloud provider’s console. |
| Historical | Assets that are no longer in use in your infrastructure but have been archived by Tanzu CloudHealth for historical reporting. |
Tanzu CloudHealth stores historical asset information for 13 months. As a result, assets that were deprovisioned in the last 13 months will appear in Tanzu CloudHealth asset reports. To determine if an asset is active, include the State column in Tanzu CloudHealth asset reports.
How to Tag Assets before Building Perspectives
How to use tagging as a way to organize your cloud infrastructure
Why Is Tagging Important
Having multiple ways to organize your infrastructure is pivotal to enabling stakeholders with different needs to manage and make effective use of their portion of your cloud infrastructure. The challenge, however, is in determining how to define, structure, and allocate cloud resources in a way that simplifies their organization. Tagging your assets is a simple way to enable asset organization. Tanzu CloudHealth Custom tags help in:
- Categorizing, organizing, and gathering your cloud assests.
- Identifying the purpose or a function of an asset.
- Associating cost, usage, performance, and other metrics of your assets with specific business groups.
A tag is a key-value pair that you assign to your asset, which makes them easy to implement. Cloud providers do not automatically assign tags to resources you provision. Instead, tagging is a deliberate step that an administrator or the individual provisioning the resource must undertake. Therefore, having a tag governance strategy that spans all your accounts and cloud providers is an essential framework for people in your organization that are assigned to tag management. Without a strategy in place, variations in tag structure can result from tag misspellings and assumed naming and capitalization conventions.
Approaches for Tagging Assets
There are two approaches to tagging assets before you build the Perspectives and Groups into which they are gathered. You can leverage both approaches in the Tanzu CloudHealth platform.
Approach 1: Tag Assets through Cloud Provider
AWS, Azure, Google Cloud, and Oracle Cloud allow you to attach tags to any assets or resources you provision through them. Each provider has some limitations on which assets are taggable. In addition, there might be limitations on what tags you can use (to account for provider-specific reserved words). Here are some examples that redirect to documentation by cloud providers on asset tagging.
- Tag an AWS EC2 Instance
- Use tags to organize your Azure resources
- How to label resources in Google Cloud Platform
- How Tagging Works in Oracle Cloud
Approach 2: Tag Assets in CloudHeath Platform
Tags you attach to assets in the Tanzu CloudHealth platform are not propagated to the cloud provider but are instead localized to the Tanzu CloudHealth platform alone.
The tagging capability provided by AWS, Azure, Google Cloud, or Oracle Cloud might be limited in terms of what assets are taggable. Moreover, there tend to be restrictions on what types of tags you can specify. For example, click here to learn about tagging restrictions in AWS.
Tanzu CloudHealth Custom tags help you overcome these limitations and tag more resources than your cloud provider permits. In addition, you can leverage both Tanzu CloudHealth tags and cloud-provider tags when building Perspectives, which gives you greater flexibility in organizing your cloud infrastructure.
This example shows how you can manage Tanzu CloudHealth Custom tags for multiple assets through the perspective editor.
- In the perspective editor, scroll down to the Assets Not Allocated section. In Financial Assets, select an Asset Type, for example, Amazon EC2 Instance. A list of unallocated EC2 Instances in your infrastructure appears.
- Select one or more instances that you want to tag. Then select Bulk Actions > Modify Tags.
- In the Modify Tags dialog box that appears, click Set. Two text boxes, one for Key and another for Value, appear. Enter a tag key-value pair and click Set Tag in Selected Assets. The tag is applied to the selected assets and is available for building Perspectives.
- You can delete an existing tag on the selected resources by clicking Delete and filtering down to the list of tags to delete.
- If you deleted a tag inadvertently or want to restore a deleted tag, click Revert and enter the tag to revert.
How to Gather Assets in Perspectives and Groups
Understand approaches to gathering assets before you build the Perspectives and Groups into which they are gathered
Approaches for Grouping Assets
There are two approaches to gathering assets before you build the Perspectives and Groups into which they are gathered. You can leverage both approaches for building Perspectives in the Tanzu CloudHealth platform.
Approach 1: Use Tags to Identify Cost Groups
Use this approach when
- You are running a relatively static cloud infrastructure
- You are not provisioning or deprovisioning assets frequently
- You want to get a quick sense of how your asset allocation looks
- You are not as concerned about the accuracy of the cost groups for reporting and analysis
Steps in the approach
- Divide your infrastructure into specific categories, such as department, function, product, and so on.
- For each category, determine all the possible values the category can have. For example, the department category can have finance, engineering, marketing, and sales as category values.
- Identify assets that belong to each category and tag them with the category value. For example, tag an EC2 Instance that the Sales department uses as dept = sales.
- Build Perspectives to gather asset costs for particular tags. Then use these groups to report by all unique values of the tag, such as marketing, sales, engineering, and IT.
Approach 2: Partition Cost Groups by Resource
Use this approach when
- Your organization is very large and your cloud infrastructure undergoes frequent changes
- You are frequently provisioning or deprovisioning assets that keep up with resource requirements
- You want to have highly accurate enterprise-level reporting and analysis of cloud costs
Steps in the approach
- Gather resource-level information on each asset, such as instance type, operating system, Chef attributes, and Names. Your cloud provider captures some of these attributes, and cloud management services and tools can capture other attributes.
- In addition to resource-level information, identify specific categories, such as department, function, product, and so on. Then tag your assets with category names and their corresponding values.
- Build Perspectives to gather asset costs by resource. Then use these groups to report by resource-level information, such as operating system, instance type, and tags.
How Classification Rules Govern Asset Grouping
Tanzu CloudHealth builds Perspectives based on classification rules that partition your assets into Groups. These rules can be based on any asset data available in your environment, such as Amazon tags, Chef environment, or Names. Here’s a semantic example of one such rule.
Gather all assets that have the "ENV" tag and allocate them to the "Environment" Perspective. Then for each value of the ENV tag, create Groups inside the Environment Perspective.
You can allocate assets to only one Group within a Perspective; therefore, assets within each Group are mutually exclusive. However, an asset that is already allocated to a Perspective Group can be allocated to a different Group in another Perspective. For example, the same asset can be allocated to both these groups.
- Environment (Perspective) within your production (Group), and
- Application (Perspective) within your Web Server (Group)
When you define a classification rule in the Tanzu CloudHealth platform, the following actions occur:
- Tanzu CloudHealth gathers all assets that have the ENV tag (case-sensitive).
- For each asset, Tanzu CloudHealth identifies any related assets and gathers them as well. A related asset is one that is closely associated with the asset that matches the classification rule (where tag = ENV, in this case). To find related assets, Tanzu CloudHealth starts at the active record of that asset that matches the classification rule and then determines downstream dependencies. For example, if an EC2 instance is tagged with ENV = production, Tanzu CloudHealth gathers this asset first. Then, it looks for assets related to that EC2 Instance, such as EBS Volumes and Snapshots.
- The final results include assets that match the classification rule as well as their related assets. The results are grouped by unique values of the ENV tag. For example, if the possible values of the ENV tag in your environment are development, production, staging, and testing, Tanzu CloudHealth groups the returned assets by these values.
Once you define classification rules, as you provision and deprovision cloud infrastructure, Tanzu CloudHealth automatically allocates assets to the right Group within your Perspectives. For example, if you define a rule by which you can identify webservers in a Perspective called Applications, when you launch a new server in your infrastructure, Tanzu CloudHealth automatically adds the server to the correct webserver group within the Applications Perspective.
How to Build a Perspective
Build Perspective Groups and allocate assets to these Groups
A Perspective is one lens into your cloud infrastructure. It contains one or more Perspective Groups.
This example shows how to build Perspective Groups and allocate assets to these Groups. Major decision points are highlighted accompanied by guidance on how to pick one approach over another.
Step 1: Create Perspective
- In the Tanzu CloudHealth platform, from the left menu, select Setup > Perspectives. Then, click New Perspective.
-
Name your perspective and add a description. Then click Create Perspective and Start Building. The perspective editor appears with a list of assets that are not allocated to any Perspective Group. Initially, you start with 100% of assets unallocated. This means that nothing within your cloud infrastructure — financial, non-financial, historical, and active assets — has been assigned to a Group.
As you begin to create Groups, the number and percentage of Assets Not Allocated decreases and the Assets Allocated percentage increases.
Notice that the list of assets is filtered by Financial Assets, namely, those assets that have direct financial impact. For more details see What Are Assets? It is often valuable to review only those assets that have a direct financial impact. If you expand the scope to All Assets, the number and percentage of Assets Not Allocated remains the same, but the list of assets by type is considerably expanded.
Optional: Create Placeholder Groups as containers that you can later use to gather cloud assets.
Step 2: Decide How to Gather Cloud Assets
There are three ways in which you can use Tanzu CloudHealth to query your cloud infrastructure for assets that match a pattern.
Approach 1: Categorize
- When to Use: You know which asset attribute you want to find, but are unaware of all its possible values.
- Examples:
- tag Name
- Account Type
- Active
- tag subFunction
- Semantic example: Use my Chef environments to create groups for production, QA, staging and development
- Groups Created: Multiple per query.
Approach 2: Search
- When to Use: You know not only which specific asset attribute you want to find but also the specific value that attribute should have.
- Examples:
- tag cht_owner = ‘user’
- Active = ‘true’
- Account Name = ‘CloudHealth’ AND Tags ‘Is Missing’
- tag subFunction = ‘workers’ OR tag subFunction = ‘queues’
- Semantic example: Get all instances and related assets that have a Chef run-list that contains the role web_server.
- Groups Created: One per query.
Approach 3: Simple Search
- When to Use: You only know which string to match against an asset attribute or value. This approach can return false positives that nearly always require further refinement.
- Examples:
- Vikram
- azure
- Chef
- Groups Created: One per query.
Step 3: Gather Cloud Assets
Best practice: Start with the Categorize approach first, and then use Search. Avoid Simple Search, if possible, because it returns a large number of false positives.
What Are Taggable Assets
With the Taggable Assets asset type, assets are allocated to the group only using tags. All asset types gather associated assets except for any asset type marked Taggable Assets, such as:
- AWS Taggable Assets Only
- Azure Taggable Asset
- GCP Taggable Asset
- Data Center Taggable Asset
- VMware Cloud Taggable Asset
For example, you have a security group associated with an EC2 instance, with the tag security. The security group is not allocated using AWS Taggable Assets Only unless you specify that you want to allocate the group using the tag security.
Approach 1: Categorize
With this approach, you can select a field for categorization and query for assets that have the selected field as an attribute. Tanzu CloudHealth groups the query results by the unique values that the field can have.
- In the perspective editor, select an Asset Type from the dropdown, and click the Categorize option.
-
From Choose a Field to Categorize By dropdown, select a field you want to use for categorization. The dropdown allows you to choose an asset tag or other data associated with the selected Asset Type. For an asset tag, the drop down also provides additional asset information next to each tag in the following format. For example, if you select
tag@cht_owner 39% (12 categories)tag, thenSegment Description tag@cht_owner Name of the asset tag for categorization 39% The percentage of all assets of all types that Tanzu CloudHealth will allocate into one of the proposed Groups produced by this categorization. This percentage includes both current and historical assets. 12 categories The number of unique categories for this field. Tanzu CloudHealth proposes a Group for each unique category. - Click Categorize. Results that fulfill the filter criteria appear.
Approach 2: Search
While this approach requires several steps to gather assets of interest, it enables you to select specific criteria for discovering asset groups using fields when asset tags are unavailable.
- In the perspective editor, select an Asset Type from the dropdown.
- In the Search Filters, select a field you want to filter against during search. The available fields change depending on the Asset Type you select. For example, if you select Amazon > Asset as the asset type, you might see fields including any tag within your infrastructure, the active or inactive status of the asset, and Account fields.
- Select an operator, which determines the relationship to use when matching the field to a value. The available operators change depending on the type of field you select, for example, text, numeric, or date.
- Enter the value for which you want the field and operator to find a match. Any text you enter is case-sensitive. Optional: You can combine multiple filters to target a specific set of assets using AND or OR logic.
- Click Search. Results that fulfill the filter criteria appear.
Approach 3: Simple Search
This approach returns assets that contain the term that you use for searching. The term can be part of the asset name, attribute name, or attribute value. Because this approach can potentially return a large number of false positives, further refinement of the results is necessary.
1.In the perspective editor, click Simple Search to expand the section. 2. Enter the term that you want to search by. Then click Search. Assets that contain the search term appear in the results.
Types of Perspective Groups
Understand the different type of perspective groups that you can create in Tanzu CloudHealth platform:
Dynamic Groups
Dynamic Groups are created from a single or multiple categorization rule. Assets are automatically allocated to or removed from a Perspective group without your intervention. They provide you a way to create a Group for every unique value of the categorization field and keep it up-to-date without any ongoing intervention.
For example, consider that you are using a tag key environment that currently has one of three values: production, staging, and qa. When you create a dynamic group based on the categorization rule that creates groups based on the unique values of the environment tag, Tanzu CloudHealth creates three Perspective Groups: production, staging, and qa. A month from today, if you start tagging assets with environment = development, the same categorization rule automatically creates a new development group. Based on the Asset Type you chose to categorize with, all the assets tagged with that value get allocated to the new group.
Things You Need to Know About Dynamic Groups
- Since tag values are case sensitive, Perspective groups are as well. For instance, if you tag your infrastructure with
Prod,prod, andProduction, it will create three separate groups, although they all refer to the same environment. - You can merge and unmerge dynamic groups within a dynamic group Block. For example, if you create the groups
Productionandprodusing categorization, but they all represent the same environment, you can merge them in the Tanzu CloudHealth platform. Later, if you want, you can unmerge them into separate groups too. However, merging and unmerging groups is possible only with dynamic groups. For more information, see Manage Perspective Groups. - You can merge two or more dynamic group blocks as well to automatically merge groups with the same name from two different categorization rules. For example, there are two dynamic group blocks. The first group block has an AWS instance category rule on environment creating groups
prod,staging,dev, and another group block has an AWS volume category rule on environment creating groupsprod,staging,test. If these two dynamic group blocks are merged, the resulting groups would be:prod,staging,dev,test. The groups prod and staging would represent merged dynamic groups. - You cannot delete an individual group in a dynamic group block. The trash can icon or Delete All option will delete all the groups present in the dynamic group block.
- You can delete an empty group in a dynamic group block only if the Perspective group has one rule. If the perspective group has an additional filter on it, you need to remove the filter first before deleting the empty group.
Static Groups
Static Groups are also created from a single categorization rule or through Search, and can be expanded if discovered assets match the existing rule. The assets matching the rule will be automatically added to the appropriate Perspective groups. However, in case of changes in the tags on assets, you need to manually add updated groups to the Perspective that are built using static groups.
For Static Groups, a Perspective will not create a new group for the given categorization rule. For example, You created a Perspective group using the categorize by Owner tag. Using the Add all option, you created a different group for each owner. When a user owner:Vikram adds a new asset and tags it with his name, the Perspective will be automatically updated and includes his new asset in the group labeled Vikram. However, if a new employee named Alyssa joins and she tags her resources Owner:Alyssa, the Perspective will not create a new group for her because there are no groups categorized on Alyssa.
Placeholder Groups
The Placeholder Groups are blank groups you manually create to reallocate indirect or direct costs. Click Group on the right side to Add Placeholder Group. For more information, see Cost Reallocation.
Step 4: Create Perspective Groups from Gathered Assets
There are four ways of adding gathered assets to Perspective Groups. Irrespective of the approach you use, a progress bar in the upper right corner indicates the percentage and number of assets — both current and historical — that have been allocated to Perspective Groups. The list of Groups created appears below the progress bar.
Option 1: Create Groups from Results (Search, Categorize, or Simple Search)
This option allows you to create groups one at a time from a set of query results. Click the plus + icon, provide a group name, and click Add Group.
The newly created group will be added to the list of Groups.
Option 2: Add Results to Existing Group (Search, Categorize, or Simple Search)
This option allows you to gather a set of results to an existing group. When you add assets to an existing group, the classification rule used to collect those assets is also added to the group to enable ongoing asset management.
Option 3: Create Multiple Groups (Categorize only)
Click Add all to create multiple static groups at the same time. This option allows you to add each result set into a separate group. When a new asset is discovered that meets one of the existing rules, it will be automatically added to the appropriate group.
Option 4: Create Dynamic Groups (Categorize only)
This option allows you to create multiple Dynamic Groups at the same time to your Perspective. Groups created by this method can expand and contract as you add or remove attribute values for your assets.
Click Add All as Dynamic Rule, provide a Name to the group, select a color to represent groups and click Add Dynamic Group.
Step 5: Check Whether Assets Are Gathered in Correct Groups
After gathering your assets into Groups, review the assets in each Group. This step helps you ensure that your assets are allocated to the correct Groups and that, as a result, cost, usage, performance, and metrics are attributed to the rightful business group. Reviewing the assets for a proposed Group is particularly important when you are gathering assets based on AWS tags, which are prone to mistagging.
Checking assets in each Group can be prohibitively time-consuming if your organization has a very large ecosystem of cloud assets. In that case, develop a spot-checking strategy that can help you ensure proper allocation.
Best Practice: The recommended best practice is to review larger items first to ensure accuracy and then look at other types of assets based on your specific needs. For example, EC2 instances (for AWS).
- In the perspective editor, after your Groups are populated with assets, select the Groups tab. The Groups view appears.
- Click the name of the Group whose assets you want to review. Assets allocated to that Group appear on the right.
- Use the facets to locate the individual assets that make up a collection of asset types. You can also search for specific asset attributes or use filters to reduce the list to a manageable size.
Best Practices While Building Perspectives
- Start with the Categorize approach first, and then use Search. Avoid Simple Search, if possible, because it returns a large number of false positives.
- Review the assets that make up each list to make sure they have been correctly allocated.
- If the number of asset categories is more than 400, then Tanzu CloudHealth Support can help you increase the group limit or can assist you in categorizing the assets.