Oracle Cloud Governance using Policies
Configure Oracle Cloud Budgets
Budgets define your expected cloud spend on a month-by-month basis. Budgets allow you to visualize your expected costs for the year in advance and compare with actual spend as the year progresses. You can create as many budgets as needed.
There are two kinds of budgets:
| Type | Definition |
|---|---|
| Overall | How much you plan to spend across your entire organization. |
| Categorized by Perspective | How much you plan each perspective group to spend. |
You can view existing budgets by going to Setup > Governance > Budget. You can compare budgeted costs against actual costs in the Oracle Cloud Budgets Vs. Actual Cost report.
Create a Budget
Step 1: Enter Budget Details
- In the Tanzu CloudHealth platform, go to Setup > Governance > Budget and select New Budget.
- Enter the name of the budget in the Budget Name field.
- Select a Start Month and Year for the budget from the dropdown menus. All budgets are for a 12 month period.
- In the Categorization field, select whether the budget is overall or categorized by a perspective.
- Select the Budget includes rollover month to month checkbox to carry over any remaining budget balance from one month to the next.
Costs that exceed the budget are not carried over.
Step 2: Enter Budget Values
Budget values can be populated via two methods:
- Manual Entry: Enter your budget values manually for each month of the budget cycle.
- CSV Import: Download a CSV template, populate the budget values in the CSV, and then import the CSV file to the Tanzu CloudHealth Platform.
Option 1: Manual Entry
- Go to the Budget Values pane. If the budget is categorized by perspective, select Add Group(s).
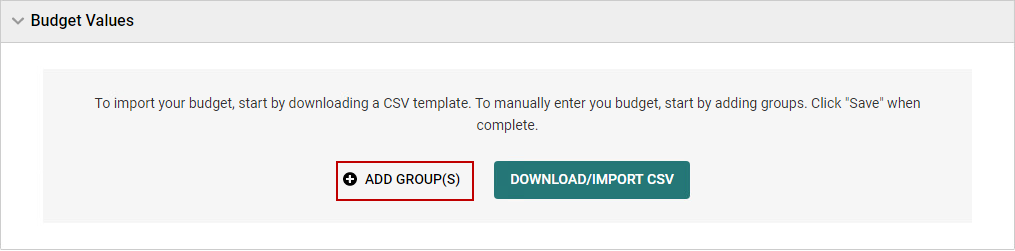
- Select the perspective groups you want to configure a budget for and then click Ok.
- Optionally, select the Show historical cost on hover checkbox to view your actual cost for that month last year when you hover the mouse over a month in the table.
- Enter the monthly budget values manually in the table.
- Click Save.
Option 2: CSV Import
- Go to the Budget Values pane. If the budget is categorized by perspective, select Add Group(s).
- Select which perspective groups you want to configure a budget for and then click Ok.
- Select Download/Import CSV.
- Optionally, in the Import/Download CSV dialog box, select the Include Historical Cost checkbox to view your last year’s monthly actual cost in the CSV file. Historical cost data is available for the last 13 months, starting from May 1, 2020, or from the time the tenant was created in the Oracle Cloud, whichever occurs later.
- Select Download CSV to download a CSV template. If the budget is categorized by perspective, select from the dropdown whether you want the template to include only the perspective groups you added in Step 1 or all the groups in the perspective the budget is categorized by.
- The CSV template downloads to your computer. Open the file and enter your monthly budget values. Save the populated budget with a unique name.
- In the Tanzu CloudHealth Platform, return to the Import/Download CSV dialog box. Select Choose File and select the saved CSV file.
- Select Import CSV to import the saved CSV file to the platform.
- Review the imported budget and then click Save.
If your budget has any group with a total of 0, then the Save button will be disabled, and you will not be able to create the budget.
Modify Budgets
After you have created a budget, you can take a variety of actions on that budget in Setup > Governance > Budget.
Edit an Existing Budget
To edit an existing budget, select the View icon for that budget and make changes as needed. You cannot edit an existing budget’s start date, budget type, and categorization.
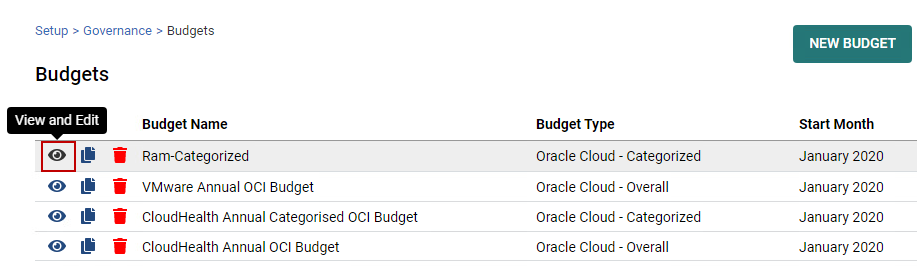
If your budget has any group with a total of 0, then the Update button will be disabled, and you will not be able to modify the budget.
Duplicate a Budget
You can duplicate an existing budget and then modify the copy instead of creating a new budget from scratch. To duplicate a budget, select the Duplicate icon for that budget.
Delete a Budget
To permanently delete an existing budget, select the Delete icon for that budget.
A dialog box appears warning you about any policies, reports, subscriptions, and alerts that are dependent on this budget and are consequently affected by the budget’s deletion.
Click Delete to delete the budget.