Custom Line Items
Configuring Custom Line Items for AWS
With Custom Line Items you can insert or remove costs by adding line items to the bill. Inserting charges or credits facilitates better chargeback/showback management by allowing bill customization across all organizations. Using Custom Line Items, administrators can view the original costs without chargebacks, whereas the default users can view the costs with chargebacks in the Cost History Reports.
Enable Cost Before Chargeback
An Administrator can view costs without chargeback in the report section. For AWS and Azure, the chargeback is currently visible through the Cost History Report, and for GCP through the Cost History Invoice Report. All other reports and policy evaluations currently do not support chargeback. You can edit the role privileges to enable this for other users.
Navigate to Setup > Admin > Roles and select an existing role to edit. You can also create a new role, if required. Under Privileges, navigate to
- AWS > Reports > Cost > History > Measures and select the toggle for Show “Cost Before Chargeback ($)”.
- AWS > Accounts and select the toggle for Read AWS Account.
- Services > Custom Line Item Rules and select the toggle for all options - Create Custom Line Item Rule, Read Custom Line Item Rule, Update Custom Line Item Rule, Delete Custom Line Item Rule.
For FlexOrgs, select the organization and navigate to Setup > Admin > Role Documents and select an existing role to edit. You can also create a new role, if required. Under All Permissions, navigate to
- AWS > Reports > Cost > History > Measures and select the toggle for Show “Cost Before Chargeback ($)”.
- AWS > Accounts and select the toggle for Read AWS Account.
- Services > Custom Line Item Rules and select the toggle for all options - Create Custom Line Item Rule, Read Custom Line Item Rule, Update Custom Line Item Rule, Delete Custom Line Item Rule.
The users assigned to this custom role can view the costs before chargeback in their Cost History Report section at Reports > Cost > History.
View Custom Line Item Rules
Navigate to Setup > Custom Line Item Rules to view the Custom Line Item Rules dashboard. Click on the ellipsis (⋮) to view, edit, copy, or delete any particular rule.
The dashboard displays all rules with the following information:
- Name: User defined name of the rule
- Cloud: Cloud configured for the rule.
- Accounts: Number of accounts associated with the rule.
- Service Items: The service items selected for this specific rule.
- Type: Charge, Credit, or Remove
- Charge: Line Item created for accounting additional costs charged in addition to the total cost.
- Credit: Line Item created for accounting discounts and other charges deducted from the total cost
- Remove: The cost for an existing line item is updated to zero.
- Frequency: The rule frequency which is either Monthly or One Time.
- Created At: Date and Time the rule was created.
- Updated At: Date and Time the rule was last updated.
- Status: Active or Expired.
- Active: The rules that are currently active.
- Expired: The rules that are no longer active. For instance, the ones applied about 14 months ago and are not active currently.
You can search for a specific line item using the search bar at the top-left side of the dashboard.
For related API query, refer to GraphQL API for Get Custom Line Item Rules.
Add Custom Line Item
Note:
- You can add up to 1000 Custom Line Item rules per cloud. These include even the expired line items, as these rules impact the report views. This is a hard limit and so on exhausting 1000 rules, you can only create more custom line items if the existing ones are deleted from the dashboard. Deleting would remove the rules from the system and free up the count to add more rules.
- For the first instance of creating Custom Line Item rules, the rules will be reflected in the Cost History Reports only after two successful queue evaluation cycles. After this, every newly created or modified rule will be reflected in the report only after one successful queue evaluation cycle. The queue execution time may vary for each account.
- By default, all the Custom Line Item rules are reprocessed daily, including the rules created in the past (up to 13 months).
- If you have created new Custom Line Item rules for the previous month, those rules will be collected automatically in the next overnight processing cycle.
Navigate to Setup > Custom Line Item Rules and click on New Rule to select Add new line item.
- Name: Enter a name for the rule. The Custom Line Item rule name can contain only alphanumeric characters.
- Cloud: From the dropdown select the cloud - AWS.
- Accounts: On selecting AWS, an option to choose the account is populated.
- Select either Include or Exclude button to dynamically update the results based on the selected accounts.
- Click on the dropdown, to select the account(s). You may select one or more accounts or select All.
- Regions: Click on the dropdown, to select the region(s). You may select one or more regions or click Select All.
- Line Item Type: Select either Credit or Charge.
- Credit: Select this for accounting discounts and other charges that are meant to be deducted from the total cost.
- Charge: Select this for accounting additional costs meant to be charged in addition to the total cost.
- Frequency: Select either One time or Monthly Recurring.
- One Time: Select the Month and the Year from the dropdown.
- Monthly Recurring: Select the Start Month and Start Year. Select the End Month and the End Year to define the timeline or no End Month/Year to keep the rule active for an indefinite time.
- Amount: Select either Existing Cost or Manually Entered Cost.
- Existing Cost: You can specify the percentage and select either Account Spend, Service/Service Item Spend, or Amortized Spend from the dropdown. On choosing Service/Service Item Spend, a dropdown is populated to select a specific service/service item.
- Manually Entered Cost: You can specify a certain amount and from the dropdown define the factor this amount will be allocated based on:
- Account Spend: The amount entered will be distributed across all selected accounts based on the total spend of each account.
- Service/Service Item Spend: The amount entered will be distributed across all selected accounts based on the total spend of each account on the designated service/service item.
- Amortized Spend: The amount will be distributed across all selected accounts based on the amortized spend of one or more service/service items.
- Flat amount: The amount entered will be applied as a flat cost individually to all accounts selected. For selected customers, the ‘Exclude chargebacks for no spend accounts’ checkbox appears after choosing the Flat amount option. For more information, refer to the next topic, Manage Chargeback for Zero Spend Account.
Click Save. You can view the newly created rule listed in the dashboard.
While creating a Custom Line Item rule, if you select to include all the services option, the Prepay Services will get included by default. If you want to choose all the services except Prepay Services, you need to explicitly Exclude the Prepay Services option.
For related API query, refer to GraphQL API for Create Custom Line Item Add Rule.
Manage Chargeback for Zero Spend Accounts
Note - Currently, this feature is only available to select customers using Custom Line Item rules for the AWS cloud. Please get in touch with your TAM to check availability.
By default, Tanzu CloudHealth computes chargeback. However, for the Custom Line Item rule type ‘Flat amount’, you can exclude the chargeback for closed, inactive or zero spend accounts.
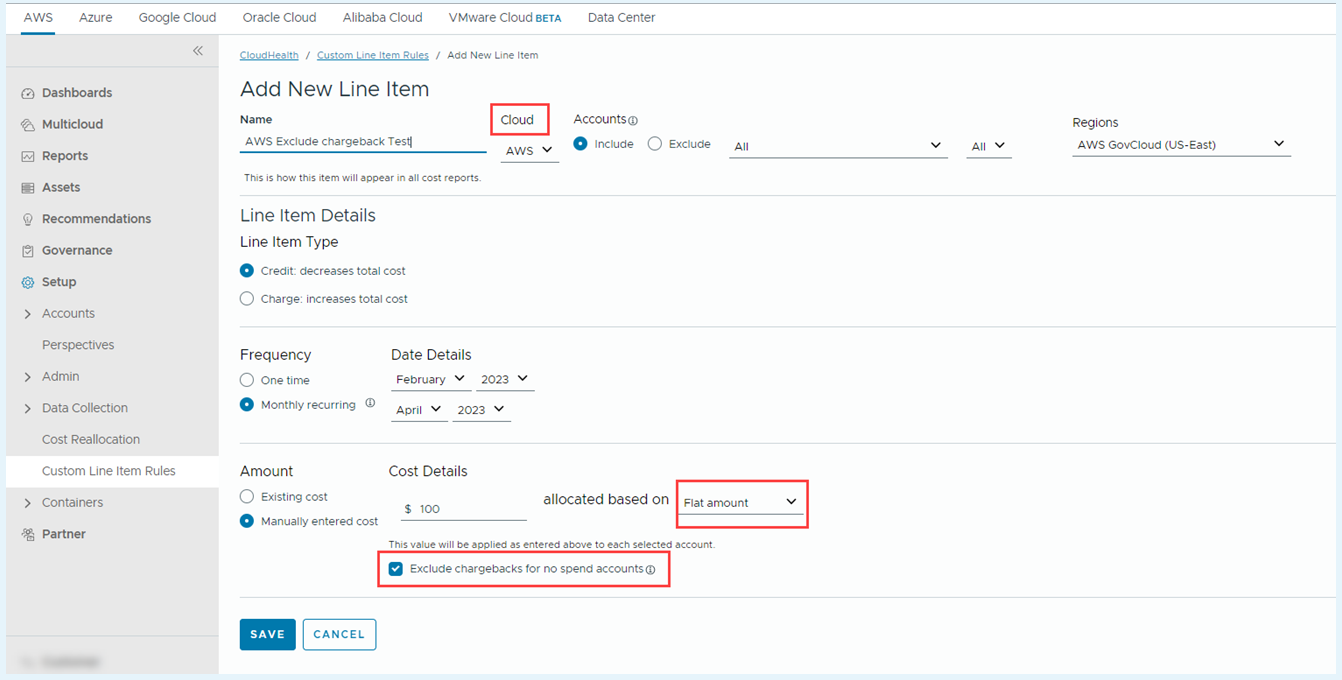
When creating or editing a Custom Line Item rule, to exclude the chargeback against zero spend accounts -
- In the Amount section, select the Manually entered cost option, enter the cost, and select Flat amount from the dropdown.
- Select the Exclude chargebacks for no spend accounts checkbox and click Save.
Once you select the exclude chargeback option, the Tanzu CloudHealth will not calculate the chargeback for the selected frequency.
You can also use Graphql API to verify if the exclude chargeback option is enabled for you. Refer to costAllocationSettings API.
Remove Custom Line Item
You can create a custom line item to remove a certain cost from the report. Navigate to Setup > Custom Line Item Rules and click on New Rule to select Remove Existing Line Item.
- Cloud: From the dropdown select the cloud - AWS, Azure, or GCP.
- Service Item: From the dropdown select the specific Service item you want to remove.
- Frequency: Select either One time or Monthly Recurring.
- One Time: Select the Month and the Year from the dropdown.
- Monthly Recurring: Select the Start Month and Start Year. Select the End Month and the End Year to define the timeline or no End Month/Year to keep the rule active for an indefinite time.
For related API query, refer to GraphQL API for Create Line Item Remove Rule.
Delete Custom Line Item
To delete a configured custom line item, navigate to Setup > Custom Line Item Rules. Click on the ellipsis (⋮) for the line item to be deleted and click on Delete.
Deleting an existing line item, would remove it from all reports and also affect historical data.
For related API query, refer to GraphQL API for Delete Custom Line Item Rule.
Related References
Configuring Custom Line Items for Azure
Why Custom Line Items
With Custom Line Items you can insert or remove costs by adding line items to the bill. Inserting charges or credits within the platform facilitates better chargeback/showback management by allowing bill customization across all organizations. Using Custom Line Items, administrators can view the original costs without chargebacks, whereas the default users can view the costs with chargebacks in the Cost History Reports.
Enable Cost Before Chargeback
A user in the Administrator role can view costs without chargeback in the report section. For AWS and Azure, the chargeback is currently visible through the Cost History Report, and for GCP through the Cost History Invoice Report. All other reports and policy evaluations currently do not support chargeback. You can edit the role privileges to enable this for other users.
Navigate to Setup > Admin > Roles and select an existing role to edit. You can also create a new role, if required. Under Privileges, navigate to
- Azure > Reports > Cost > Cost > Measures and select the toggle for Show “Cost Before Chargeback ($)”.
- Azure > Assets > select toggle for “Read Azure Subscription”.
- Services > Custom Line Item Rules and select the toggle for all options - Create Custom Line Item Rule, Read Custom Line Item Rule, Update Custom Line Item Rule, Delete Custom Line Item Rule.
In the case of FlexOrgs, select the Organization and navigate to Setup > Admin > Role Documents and select an existing role to edit. You can also create a new role, if required. Under All Permissions, navigate to
- Azure > Reports > Cost > Cost > Measures and select the toggle for Show “Cost Before Chargeback ($)”.
- Azure > Assets > select toggle for “Read Azure Subscription”.
- Services > Custom Line Item Rules and select the toggle for all options - Create Custom Line Item Rule, Read Custom Line Item Rule, Update Custom Line Item Rule, Delete Custom Line Item Rule.
The users assigned to this custom role can view the costs without chargeback in their Cost History Report section at Reports > Cost > History.
View Custom Line Item Rules
Navigate to Setup > Custom Line Item Rules to view the Custom Line Item Rules dashboard. Click on the ellipsis (⋮) to view, edit, copy, or delete any particular rule.
The dashboard displays all rules with the following information:
- Name: User defined name of the rule
- Cloud: Cloud configured for the rule.
- Accounts: Number of accounts associated with the rule.
- Service Items: The service items selected for this specific rule.
- Type: Charge, Credit, or Remove
- Charge: Line Item created for accounting additional costs charged in addition to the total cost.
- Credit: Line Item created for accounting discounts and other charges deducted from the total cost
- Remove: The cost for an existing line item is updated to zero.
- Frequency: The rule frequency which is either Monthly or One Time.
- Created At: Date and Time the rule was created.
- Updated At: Date and Time the rule was last updated.
- Status: Active or Expired.
- Active: The rules that are currently active.
- Expired: The rules that are no longer active. For instance, the ones applied about 14 months ago and are not active currently.
You can search for a specific line item using the search bar at the top-left side of the dashboard.
For related API query, refer to GraphQL API for Get Custom Line Item Rules.
Add Custom Line Item
Note:
- You can add up to 1000 Custom Line Item rules per cloud. These include even the expired line items, as these rules impact the report views. This is a hard limit and so on exhausting 1000 rules, you can only create more custom line items if the existing ones are deleted from the dashboard. Deleting would remove the rules from the system and free up the count to add more rules.
- For the first instance of creating Custom Line Item rules, the rules will be reflected in the Cost History Reports only after two successful queue evaluation cycles. After this, every newly created or modified rule will be reflected in the report only after one successful queue evaluation cycle. The queue execution time may vary for each account.
- By default, all the Custom Line Item rules are re-processed daily, including the rules created in the past (up to 13 months).
- If you have created new Custom Line Item rules for the previous month, those rules will be collected automatically in the next overnight processing cycle.
Navigate to Setup > Custom Line Item Rules and click on New Rule to select Add new line item.
- Name: Enter a name for the rule. The Custom Line Item rule name can contain only alphanumeric characters.
- Cloud: From the dropdown select the cloud - Azure.
- Subscriptions: On selecting Azure, an option to choose the account is populated.
- Select either Include or Exclude button to dynamically update the results based on the selected subscriptions.
- Click on the dropdown, to select the subscription(s). You may select one or more subscriptions or select All.
- Regions: Click on the dropdown, to select the region(s). You may select one or more regions or click Select All.
- Line Item Type: Select either Credit or Charge.
- Credit: Select this for accounting discounts and other charges that are meant to be deducted from the total cost.
- Charge: Select this for accounting additional costs meant to be charged in addition to the total cost.
- Frequency: Select either One time or Monthly Recurring.
- One Time: Select the Month and the Year from the dropdown.
- Monthly Recurring: Select the Start Month and Start Year. Select the End Month and the End Year to define the timeline or no End Month/Year to keep the rule active for an indefinite time.
- Amount: Select either Existing Cost or Manually Entered Cost.
- Existing Cost: You can specify the percentage and select either Subscription Spend, Service/Service Item Spend, or Amortized Spend from the dropdown. On choosing Service/Service Item Spend, a dropdown is populated to select a specific service/service item.
- Manually Entered Cost: You can specify a certain amount and from the dropdown define the factor this amount will be allocated based on:
- Subscription Spend: The amount entered will be distributed across all selected subscriptions based on the total spend of each subscription.
- Service/Service Item Spend: The amount entered will be distributed across all selected subscriptions based on the total spend of each subscription on the designated service/service item.
- Amortized Spend: The amount will be distributed across all selected subscriptions based on the amortized spend of one or more service/service items.
- Flat amount: The entered amount will be applied as a flat cost individually to all subscriptions selected.
Click Save. You can view the newly created rule listed in the dashboard.
While creating a Custom Line Item rule, if you select to include all the services option, the Prepay Services will get included by default. If you want to choose all the services except Prepay Services, you need to explicitly Exclude the Prepay Services option.
For related API query, refer to GraphQL API for Create Custom Line Item Add Rule.
Remove Custom Line Item
You can create a custom line item to remove a certain cost from the report. Navigate to Setup > Custom Line Item Rules and click on New Rule to select Remove Existing Line Item.
- Cloud: From the dropdown select the cloud - AWS, Azure, or GCP.
- Service Item: From the dropdown select the specific Service item you want to remove.
- Frequency: Select either One time or Monthly Recurring.
- One Time: Select the Month and the Year from the dropdown.
- Monthly Recurring: Select the Start Month and Start Year. Select the End Month and the End Year to define the timeline or no End Month/Year to keep the rule active for an indefinite time.
For related API query, refer to GraphQL API for Create Line Item Remove Rule.
Delete Custom Line Item
To delete a configured custom line item, navigate to Setup > Custom Line Item Rules. Click on the ellipsis (⋮) for the line item to be deleted and click on Delete.
Deleting an existing line item, would remove it from all reports and also affect historical data.
For related API query, refer to GraphQL API for Delete Custom Line Item Rule.
Related References
Configuring Custom Line Items for GCP
Why Custom Line Items
With Custom Line Items you can insert or remove costs by adding line items to the bill. Inserting charges or credits within the platform facilitates better chargeback/showback management by allowing bill customization across all organizations. Using Custom Line Items, administrators can view the original costs without chargebacks, whereas the default users can view the costs with chargebacks in the Cost History Reports.
Enable Cost Before Chargeback
A user in the Administrator role can view costs without chargeback in the report section. For AWS and Azure, the chargeback is currently visible through the Cost History Report, and for GCP through the Cost History Invoice Report. All other reports and policy evaluations currently do not support chargeback. You can edit the role privileges to enable this for other users.
Navigate to Setup > Admin > Roles and select an existing role to edit. You can also create a new role, if required.
Under Privileges, navigate to
- Google > Reports > GCP Cost History Invoice Report > Measures and select the toggle for Show “Cost Before Chargeback ($)”.
- Google > Projects > select toggle for “Read GCP Compute Project”.
- Services > Custom Line Item Rules and select the toggle for all options - Create Custom Line Item Rule, Read Custom Line Item Rule, Update Custom Line Item Rule, Delete Custom Line Item Rule.
In the case of FlexOrgs, select the Organization and navigate to Setup > Admin > Role Documents and select an existing role to edit. You can also create a new role, if required. Under All Permissions, navigate to
- Google > Reports > GCP Cost History Invoice Report > Measures and select the toggle for Show “Cost Before Chargeback ($)”.
- Google > Projects > select toggle for “Read GCP Compute Project”.
- Services > Custom Line Item Rules and select the toggle for all options - Create Custom Line Item Rule, Read Custom Line Item Rule, Update Custom Line Item Rule, Delete Custom Line Item Rule.
The users assigned to this custom role can view the costs without chargeback in their Cost History Report section at Reports > Cost > History Invoice.
View Custom Line Item Rules
Navigate to Setup > Custom Line Item Rules to view the Custom Line Item Rules dashboard. Click on the ellipsis (⋮) to view, edit, copy, or delete any particular rule.
The dashboard displays all rules with the following information:
- Name: User defined name of the rule
- Cloud: Cloud configured for the rule.
- Accounts: Number of accounts associated with the rule.
- Service Items: The service items selected for this specific rule.
- Type: Charge, Credit, or Remove
- Charge: Line Item created for accounting additional costs charged in addition to the total cost.
- Credit: Line Item created for accounting discounts and other charges deducted from the total cost
- Remove: The cost for an existing line item is updated to zero.
- Frequency: The rule frequency which is either Monthly or One Time.
- Created At: Date and Time the rule was created.
- Updated At: Date and Time the rule was last updated.
- Status: Active or Expired.
- Active: The rules that are currently active.
- Expired: The rules that are no longer active. For instance, the ones applied about 14 months ago and are not active currently.
You can search for a specific line item using the search bar at the top-left side of the dashboard.
For related API query, refer to GraphQL API for Get Custom Line Item Rules.
Add Custom Line Item
Note:
- You can add up to 1000 Custom Line Item rules per cloud. These include even the expired line items, as these rules impact the report views. This is a hard limit and so on exhausting 1000 rules, you can only create more custom line items if the existing ones are deleted from the dashboard. Deleting would remove the rules from the system and free up the count to add more rules.
- For the first instance of creating Custom Line Item rules, the rules will be reflected in the Cost History Reports only after two successful queue evaluation cycles. After this, every newly created or modified rule will be reflected in the report only after one successful queue evaluation cycle. The queue execution time may vary for each account.
- By default, all the Custom Line Item rules are re-processed daily, including the rules created in the past (up to 13 months).
- If you have created new Custom Line Item rules for the previous month, those rules will be collected automatically in the next overnight processing cycle.
Navigate to Setup > Custom Line Item Rules and click on New Rule to select Add new line item.
- Name: Enter a name for the rule. The Custom Line Item rule name can contain only alphanumeric characters.
- Cloud: From the dropdown select the cloud - GCP.
- Projects: On selecting GCP, an option to choose the project is populated.
- Select either Include or Exclude button to dynamically update the results based on the selected projects.
- Click on the dropdown, to select the project(s). You may select one or more projects or select All.
Note: On selecting All, the chargeback will be applied to even deleted projects. For instance, without incurring any spend, flat charges may get applied to these projects. So, it is recommended to select the appropriate projects manually.
- Regions: Click on the dropdown, to select the region(s). You may select one or more regions or click Select All.
- Line Item Type: Select either Credit or Charge.
- Credit: Select this for accounting discounts and other charges that are meant to be deducted from the total cost.
- Charge: Select this for accounting additional costs meant to be charged in addition to the total cost.
- Frequency: Select either One time or Monthly Recurring.
- One Time: Select the Month and the Year from the dropdown.
- Monthly Recurring: Select the Start Month and Start Year. Select the End Month and the End Year to define the timeline or no End Month/Year to keep the rule active for an indefinite time.
- Amount: Select either Existing Cost or Manually Entered Cost.
- Existing Cost: You can specify the percentage and select either Project Spend or Cloud Product/Product Category Spend from the dropdown. On choosing Cloud Product/Product Category Spend, a dropdown is populated to select a specific product.
- Manually Entered Cost: You can specify a certain amount and from the dropdown define the factor this amount will be allocated based on:
- Project Spend: The amount entered will be distributed across all selected projects based on the total spend of each project.
- Cloud Product/Product Category Spend: The amount entered will be distributed across all selected products based on the total spend of each product on the designated product/product category.
- Flat amount: The entered amount will be applied as a flat cost individually to all projects selected.
Click Save. You can view the newly created rule listed in the dashboard.
While creating a Custom Line Item rule, if you select to include all the services option, the Prepay Services will get included by default. If you want to choose all the services except Prepay Services, you need to explicitly Exclude the Prepay Services option.
For related API query, refer to GraphQL API for Create Custom Line Item Add Rule.
Remove Custom Line Item
You can create a custom line item to remove a certain cost from the report. Navigate to Setup > Custom Line Item Rules and click on New Rule to select Remove Existing Line Item.
- Cloud: From the dropdown select the cloud - AWS, Azure, or GCP.
- Service Item: From the dropdown select the specific Service item you want to remove.
- Frequency: Select either One time or Monthly Recurring.
- One Time: Select the Month and the Year from the dropdown.
- Monthly Recurring: Select the Start Month and Start Year. Select the End Month and the End Year to define the timeline or no End Month/Year to keep the rule active for an indefinite time.
For related API query, refer to GraphQL API for Create Line Item Remove Rule.
Delete Custom Line Item
To delete a configured custom line item, navigate to Setup > Custom Line Item Rules. Click on the ellipsis (⋮) for the line item to be deleted and click on Delete.
Deleting an existing line item, would remove it from all reports and also affect historical data.
For related API query, refer to GraphQL API for Delete Custom Line Item Rule.
Related References
Using AWS Reports with Custom Line Items
Use Cases
Prepay Exclusion
You can create line items to exclude Prepay Cost. For such rules, the chargeback is computed by deducting the total prepay cost from the All Services Spend.
Consider an example, where the Custom Line Item is created in AWS cloud for a prepay rule with the following settings:
- Name: DND Prepay
- Line Item Type: Charge
- Frequency: Monthly Recurring - March 2020 to February 2022
- Amount: Existing Cost - 1% of Service Item Spend
Reading the Reports
Navigate to Reports > Cost > History to access the Cost History reports. Select:
- Filters: AWS Services
- Y-Axis: Cost ($), Cost before Chargeback ($)
- Category: Service Items
Under the Data View, the sum total of prepay cost displayed under RedShift- Reserved Node Prepay ($585.00) and ElasticCache- Reserved Notes Prepay ($37.44) is $622.44.
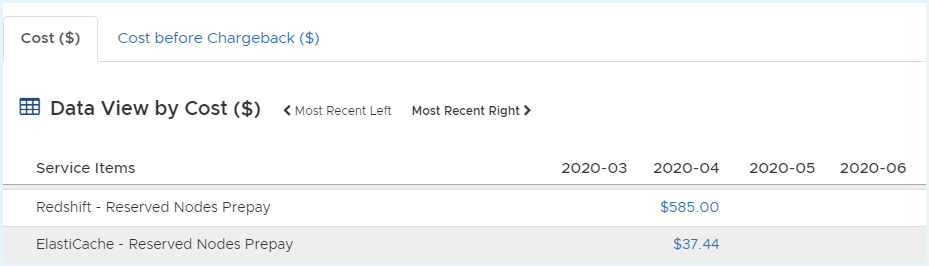
As per the rule configuration, the Amount is set at 1% of the Service Item Spend. This is displayed in the reports, where, 1% of the total prepay cost ~ $6 is deducted from the account spent (displayed under DND PERCENTAGE CHARGE MONTHLY ACCOUNT SPENT ~ $168) . The cost reflecting under DND prepay is the subtracted total cost of ~ $161.
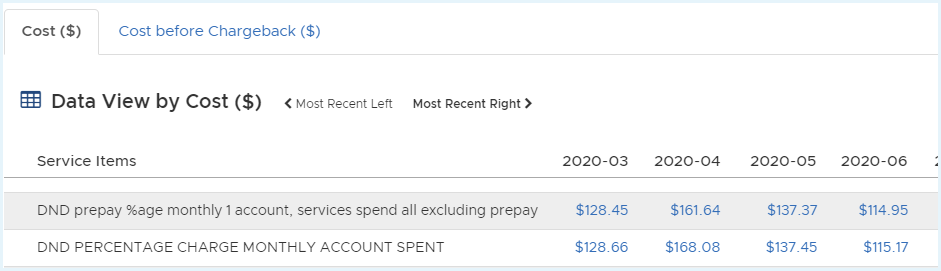
Dynamic account addition and removal
While configuring line items, you may select All Accounts under the Accounts category. This would apply the rule to all existing accounts for the cloud.
If an account gets added or removed to the cloud after applying this configuration, the reports are updated accordingly, as the rules dynamically consider these newly added/removed accounts at the backend.
Related Use Case
The charges are applied in two ways:
- Flat Cost: Based on Account Spend, Service Spend, Project Spend or is applied to all accounts/projects.
- Percentage Cost: Percentage based on the Account Spend, Service Spend, or Project Spend.
In the case of Percentage Cost, if the spend is zero, then the chargeback is also zero. However, the Flat Cost is applied without considering the spend. Configured Flat Cost is applied to all accounts or the selected accounts, even if the spend is zero. Similarly for GCP, the configured Flat Cost is applied to all projects or the selected projects, even if the spend is zero.
Amortized Cost
You can configure line items to compute chargeback for amortized cost. The reports however can be accessed under Cost History, and not under Amortization.
Region Specific Line Item
You can configure line items to compute chargeback for amortized cost. The reports however can be accessed under Cost History, and not under Amortization.
Sample Reports with Custom Line Items
View all Custom Line Items in Cost History Report
Navigate to Reports > Cost > History and select the following settings:
- Filters: Charge Type > Chargeback Charges
- Interval: Monthly (You can also choose hourly, daily or weekly)
- X-Axis: Months
- Y-Axis: Cost ($), Cost Before Chargeback ($)
- Category: Service Items
Data View by Cost section displays costs for all Custom Line Item rules configured under Indirect Charges.
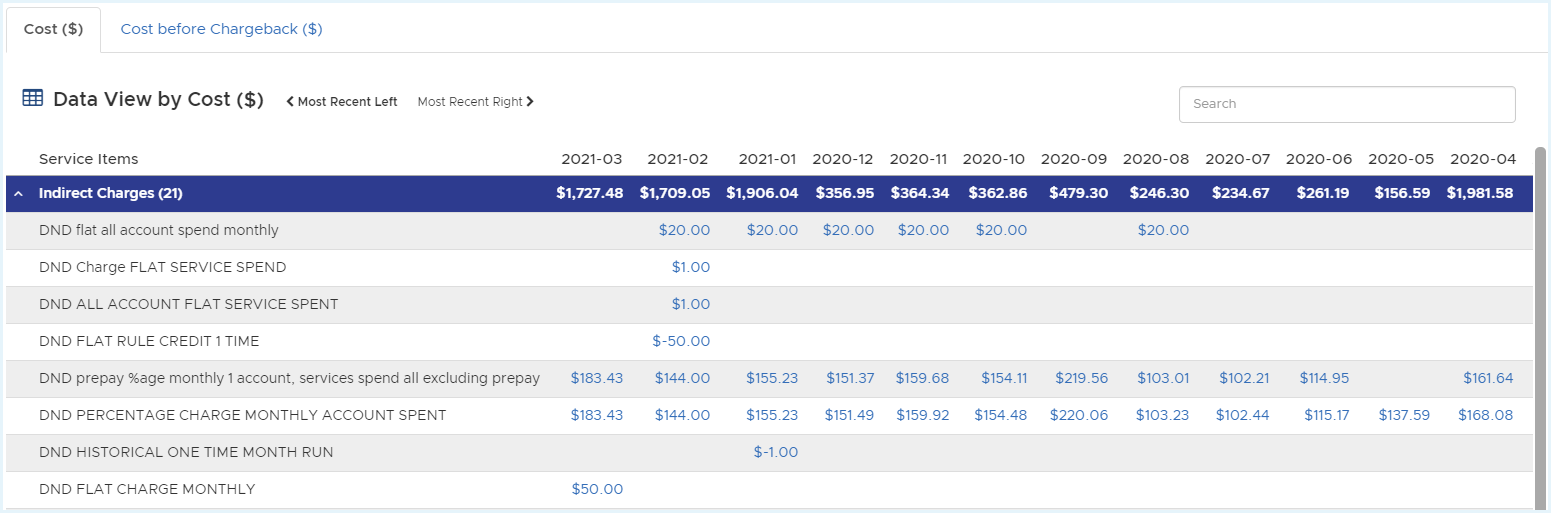
NoteThe Tanzu CloudHealth applies flat chargeback rules for accounts only when one of the following conditions is met.
- Accounts incurred costs for the selected month.
- Based on thecreated_attimestamp in the database, the account was created either in the selected month or the previous month.
View both Cost and Cost Before Chargeback in Cost History Report
A Custom Line Item DND PERCENTAGE CHARGE MONTHLY ACCOUNT SPENT is created with the following options:
- Line Item Type: Charge
- Frequency: Monthly Recurring
- Amount: Existing Cost - 1% of Account Spend
To view the report, navigate to Reports > Cost > History and select the following settings:
- Filters: Clear All
- X-Axis: Months
- Y-Axis: Cost ($), Cost Before Chargeback ($)
- Category: Service Item
The graph displays both Cost ($) and Cost before Chargeback ($) for all Service Items.
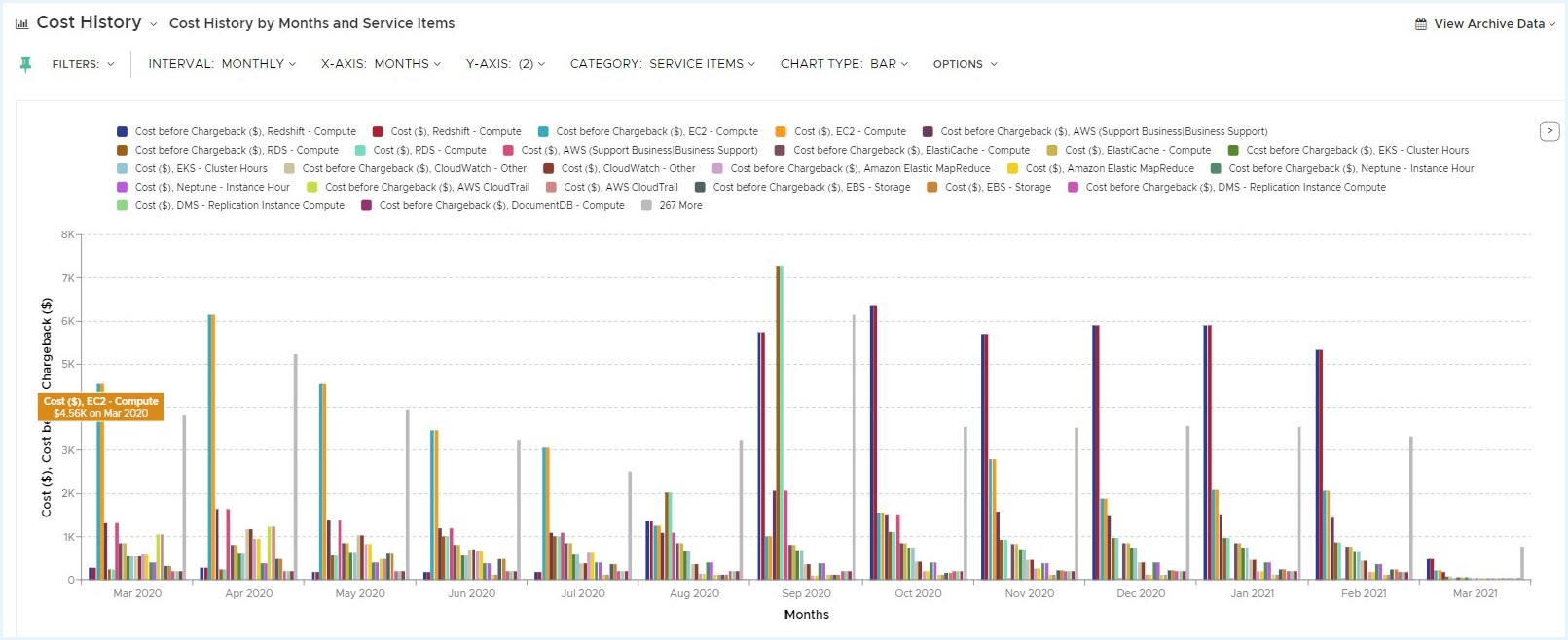
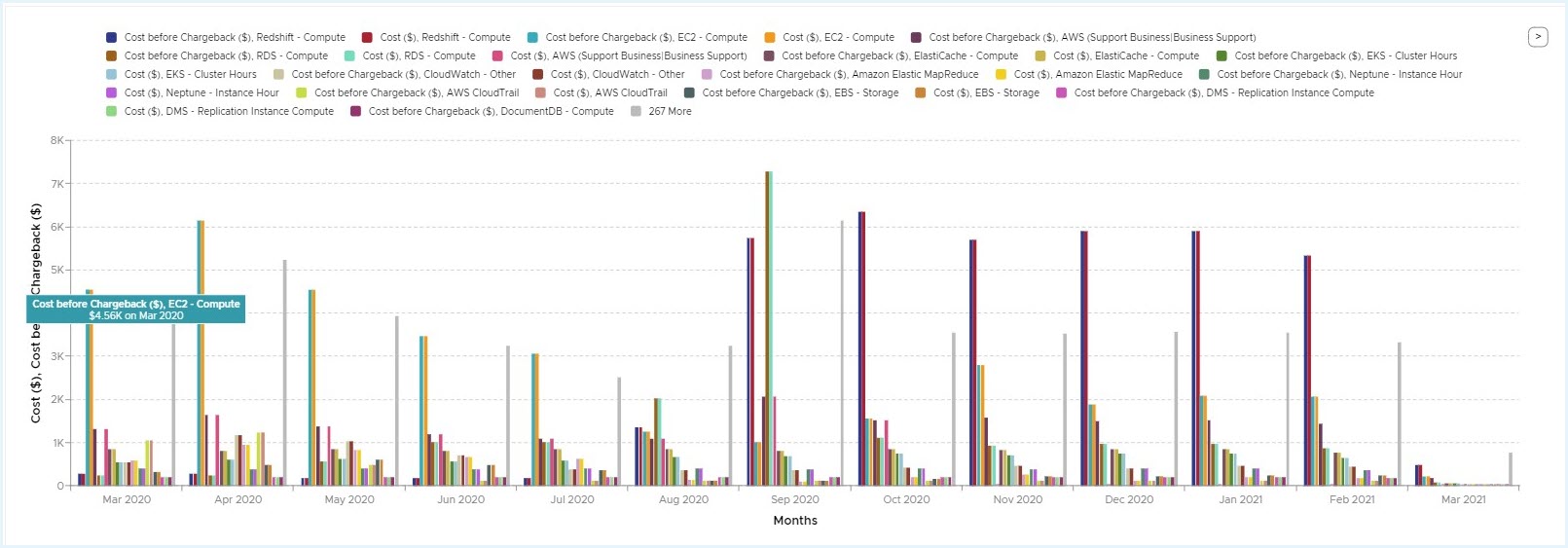
Under Data View by Cost, you can select the tab for Cost ($) or Cost before Chargeback ($) to view the cost details. The created Custom Line Item and the related costs will be displayed under Indirect Charges.
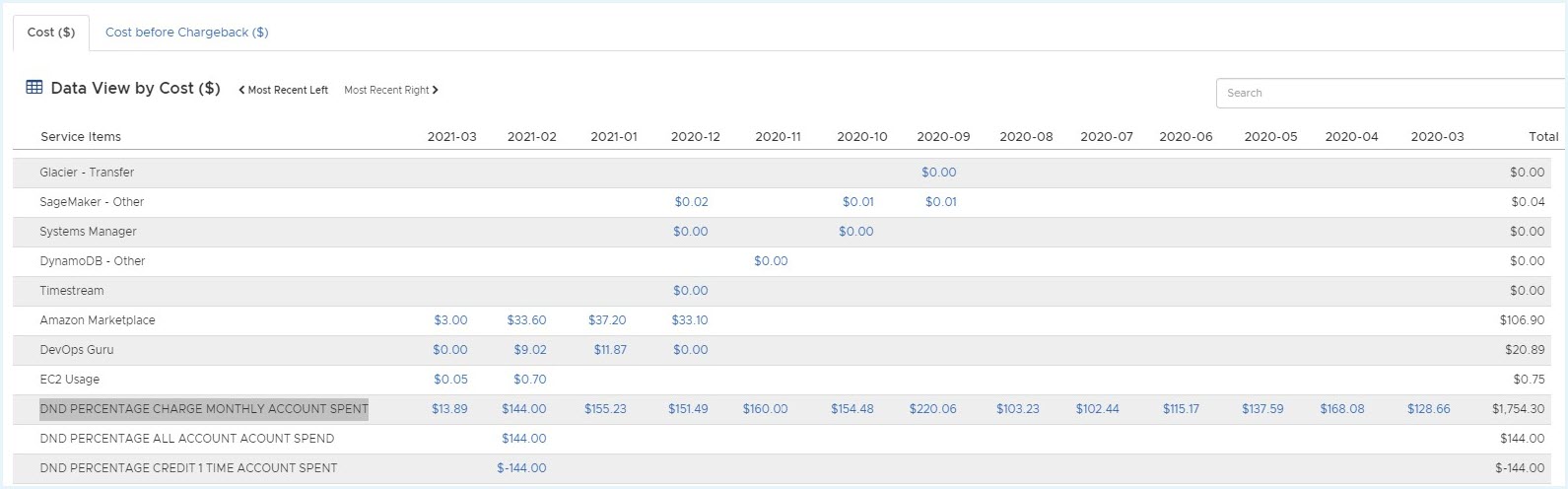
View Chargeback for Perspectives
In the report, chargeback is supported only for Account based Perspective. For other perspectives, the chargeback is collectively listed under the Assets Not Allocated category.
Account based Perspective
Navigate to Reports > Cost > History and select the following settings:
- Filters: Charge Type > Chargeback Charges -__ X-Axis__: Months
- Y-Axis: Cost ($), Cost before Chargeback ($)
- Category: Accounts based Perspective
The following reports are generated, where the charges are displayed for specific accounts:
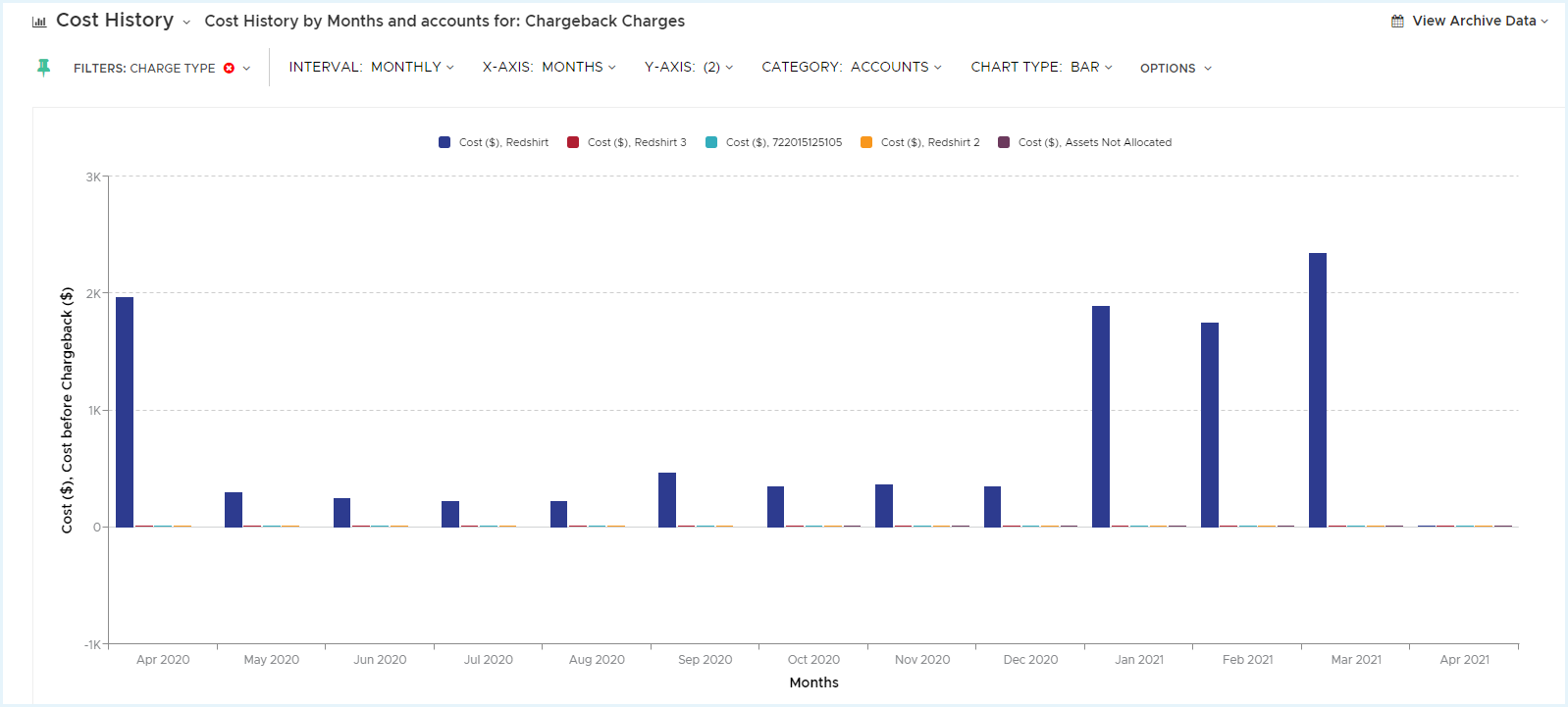
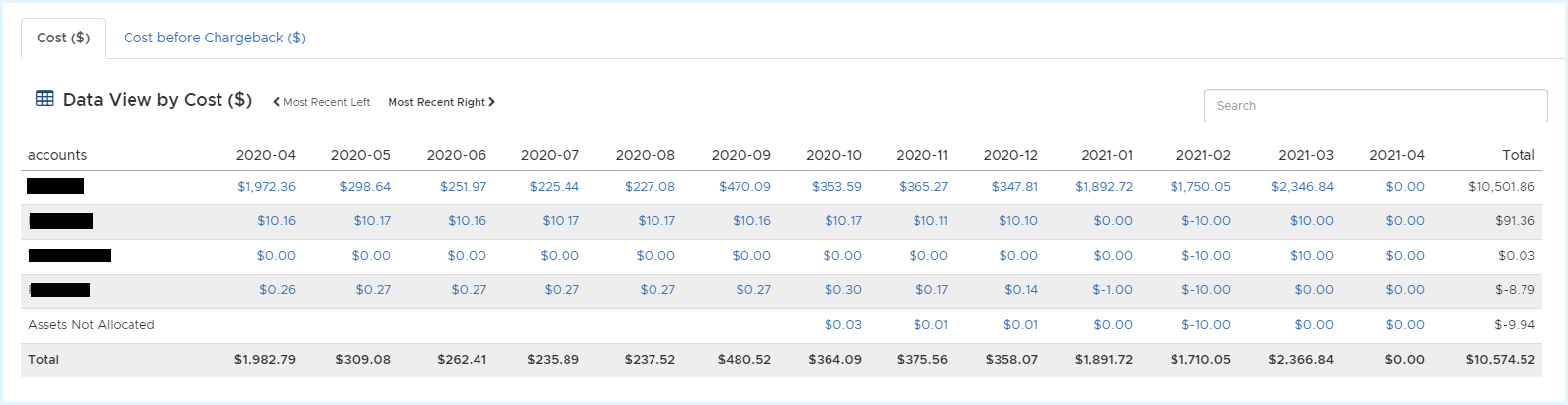
Other Perspectives
The following example is applicable for all Perspectives, apart from the ones based on account/project/subscription. For instance, consider the Test Environment based Perspective.
Navigate to Reports > Cost > History and select the following settings:
- Filters: Charge Type > Chargeback Charges
- X-Axis: Months
- Y-Axis: Cost ($), Cost before Chargeback ($)
- Category: Test Environment based Perspective
All charges are displayed under Assets not allocated and not mapped to the Perspective group members.
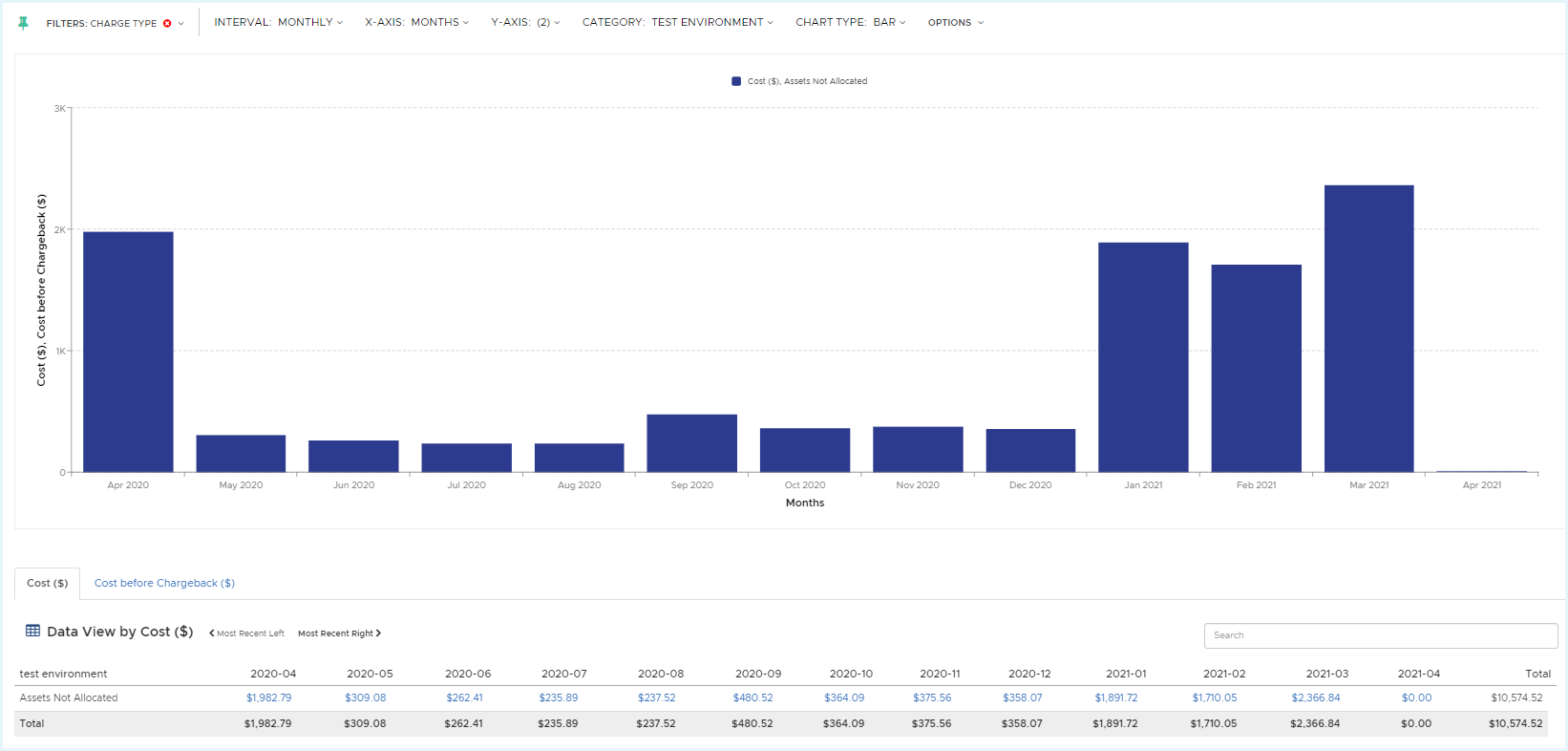
Weekly Granularity based on Removed Line Items
If a line item is configured to remove a certain charge starting a specific month, then this affects the cost calculation for the week that is shared by the month for which the charge needs to be removed and the month for which the charge is applicable. In such cases, the cost is calculated based on the daily average approximation during the month that it is applicable.
This cost is then multiplied by the number of days accounted for in this month and the charges are applied. This approximation and cost application is done twice:
- Shared week of the first month in the duration.
- Shared week of the last month in the duration.
Consider an example, where the custom line item is created with the following settings:
- Name: AWS (Support Business|Business Support)
- Line Item Type: Remove
- Frequency: Monthly Recurring - November 2020 to March 2021
In this example, the cost needs to be removed for the months starting Nov 2020 until March 2021. Navigate to Reports > Cost > History to access the Cost History reports. Select:
- Filters: AWS Services > AWS (Support Business|Business Support)
- Interval: Weekly
- Y-Axis: Cost ($), Cost before Chargeback ($)
- Category: Service Items
Under the Data View, you will notice that the cost has been removed November 2020 onwards.
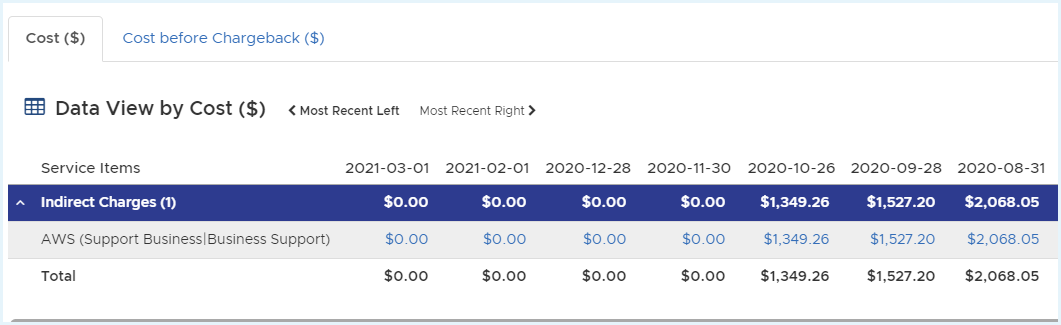
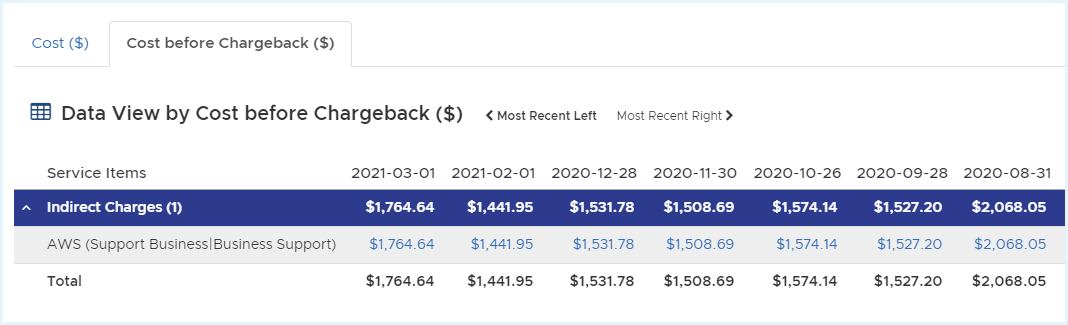
Using Azure Reports with Custom Line Items
Use Cases
Prepay Exclusion
You can create line items to exclude Prepay Cost. For such rules, the chargeback is computed by deducting the total prepay cost from the All Services Spend.
Consider an example, where the Custom Line Item is created in AWS cloud for a prepay rule with the following settings:
- Name: DND Prepay
- Line Item Type: Charge
- Frequency: Monthly Recurring - March 2020 to February 2022
- Amount: Existing Cost - 1% of Service Item Spend
Reading the Reports
Navigate to Reports > Cost > History to access the Cost History reports. Select:
- Filters: AWS Services
- Y-Axis: Cost ($), Cost before Chargeback ($)
- Category: Service Items
Under the Data View, the sum total of prepay cost displayed under RedShift- Reserved Node Prepay ($585.00) and ElasticCache- Reserved Notes Prepay ($37.44) is $622.44.
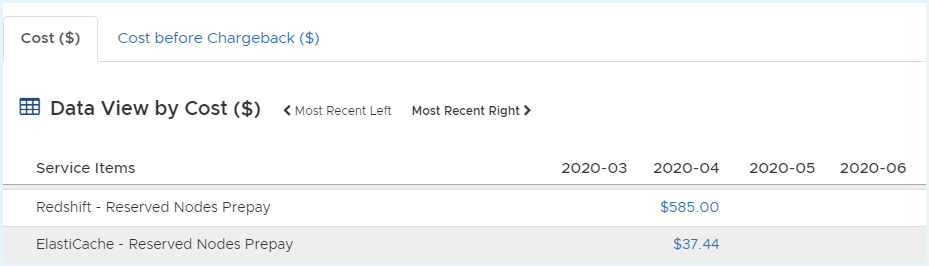
As per the rule configuration, the Amount is set at 1% of the Service Item Spend. This is displayed in the reports, where, 1% of the total prepay cost ~ $6 is deducted from the account spent (displayed under DND PERCENTAGE CHARGE MONTHLY ACCOUNT SPENT ~ $168) . The cost reflecting under DND prepay is the subtracted total cost of ~ $161.
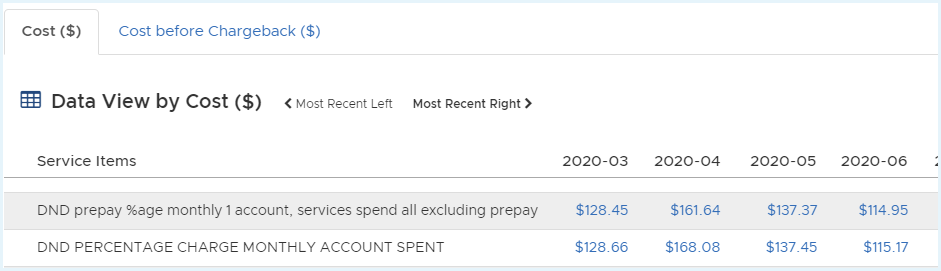
Dynamic account addition and removal
While configuring line items, you may select All Accounts under the Accounts category. This would apply the rule to all existing accounts for the cloud.
If an account gets added or removed to the cloud after applying this configuration, the reports are updated accordingly, as the rules dynamically consider these newly added/removed accounts at the backend.
Related Use Case
The charges are applied in two ways:
- Flat Cost: Based on Account Spend, Service Spend, Project Spend or is applied to all accounts/projects.
- Percentage Cost: Percentage based on the Account Spend, Service Spend, or Project Spend.
In the case of Percentage Cost, if the spend is zero, then the chargeback is also zero. However, the Flat Cost is applied without considering the spend. Configured Flat Cost is applied to all accounts or the selected accounts, even if the spend is zero. Similarly for GCP, the configured Flat Cost is applied to all projects or the selected projects, even if the spend is zero.
Amortized Cost
You can configure line items to compute chargeback for amortized cost. The reports however can be accessed under Cost History, and not under Amortization.
Region Specific Line Item
You can configure line items to compute chargeback for amortized cost. The reports however can be accessed under Cost History, and not under Amortization.
Sample Reports with Custom Line Items
View all Custom Line Items in Cost History Report
Navigate to Reports > Cost > History and select the following settings:
- Filters: Services > Chargebacks (Click on the items to select)
- Interval: Monthly (You can also choose daily or weekly)
- X-Axis: Months
- Y-Axis: Total Cost ($), Cost Before Chargeback ($)
- Category: Service Category
Data View by Total Cost section displays costs for all Custom Line Item rules configured under Indirect Charges.
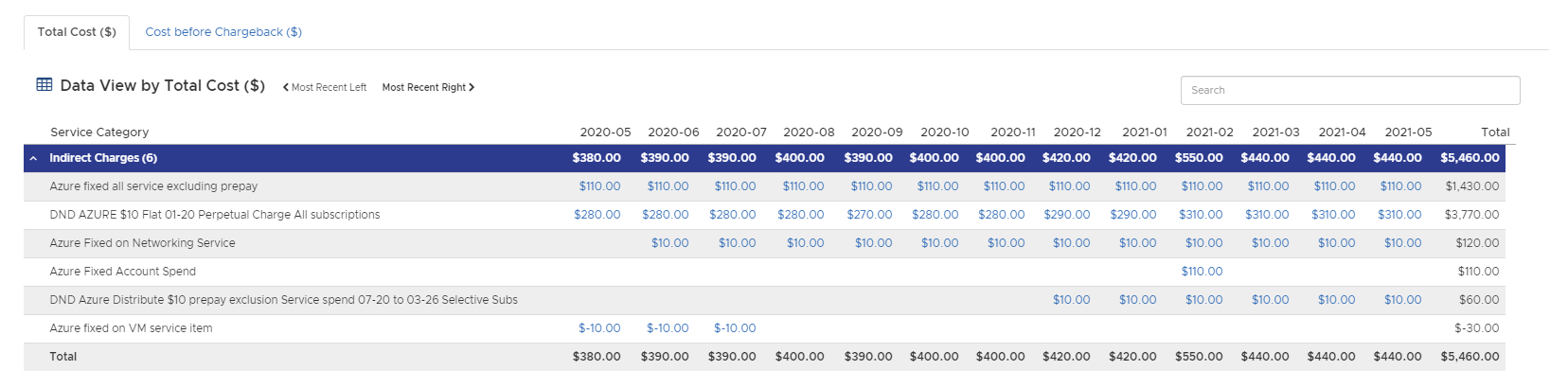
NoteThe Tanzu CloudHealth applies flat chargeback rules for accounts only when one of the following conditions is met.
- Accounts incurred costs for the selected month.
- Based on thecreated_attimestamp in the database, the account was created either in the selected month or the previous month.
View both Cost and Cost Before Chargeback in Cost History Report
A Custom Line Item DND Azure 10% by Subscription spend 07-20 Charge All Subs is created with the following options:
- Line Item Type: Charge
- Frequency: One time: July 2020
- Amount: 10% of Subscription Spend
To view the report, navigate to Reports > Cost > History and select the following settings:
- Filters: Clear All
- X-Axis: Months
- Y-Axis: Total Cost ($), Cost Before Chargeback ($)
- Category: Service Category
The graph displays both Cost ($) and Cost before Chargeback ($) for all Service Items.
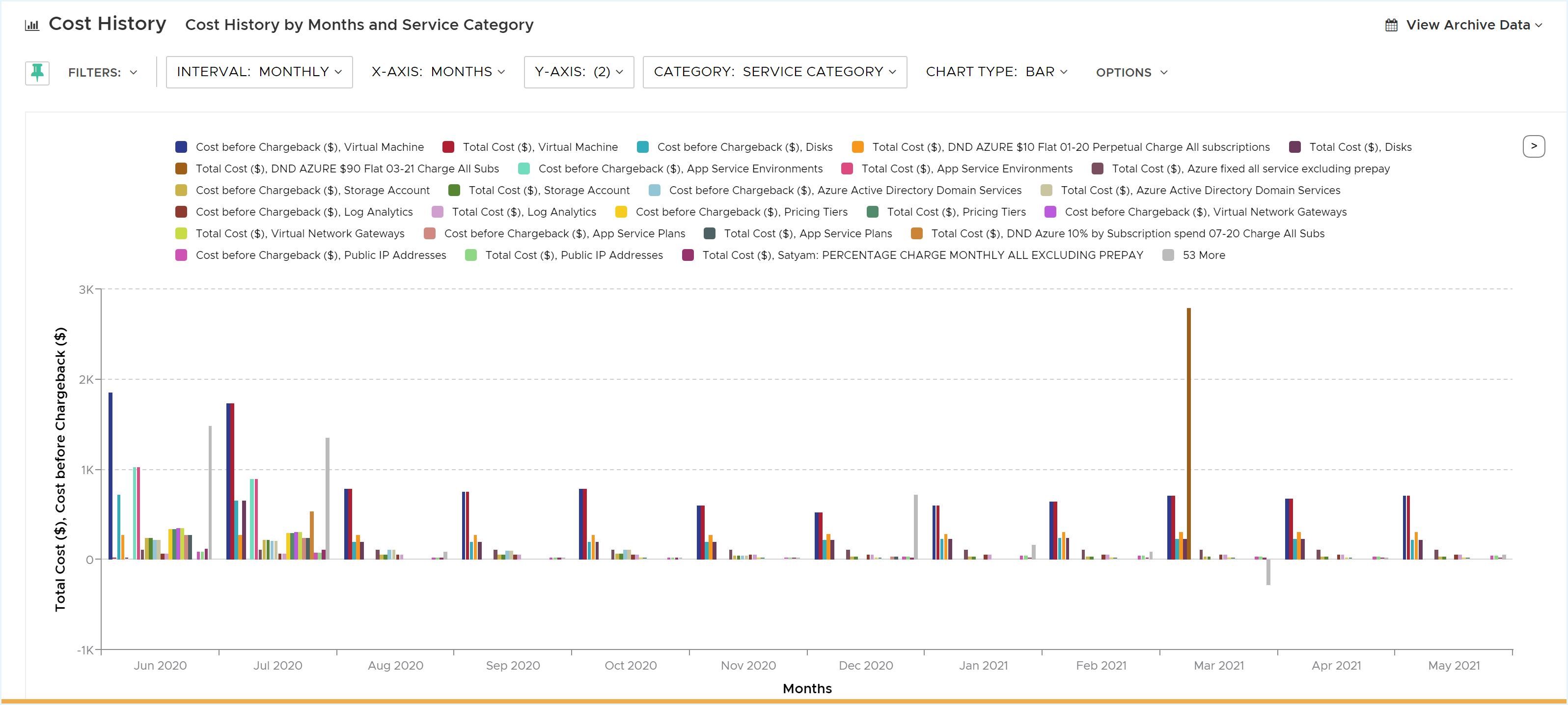
Under Data View by Cost, you can select the tab for Cost ($) or Cost before Chargeback ($) to view the cost details. The created custom line item and the related costs will be displayed under Indirect Charges.
View Chargeback for Perspectives
For perspectives, the chargeback is collectively listed under the Assets Not Allocated category.
Navigate to Reports > Cost > History and select the following settings:
- Filters: None
- X-Axis: Months
- Y-Axis: Total Cost ($), Cost before Chargeback ($)
- Category: Accounts based Perspective
All charges are displayed under Assets not allocated and not mapped to the Perspective accounts.
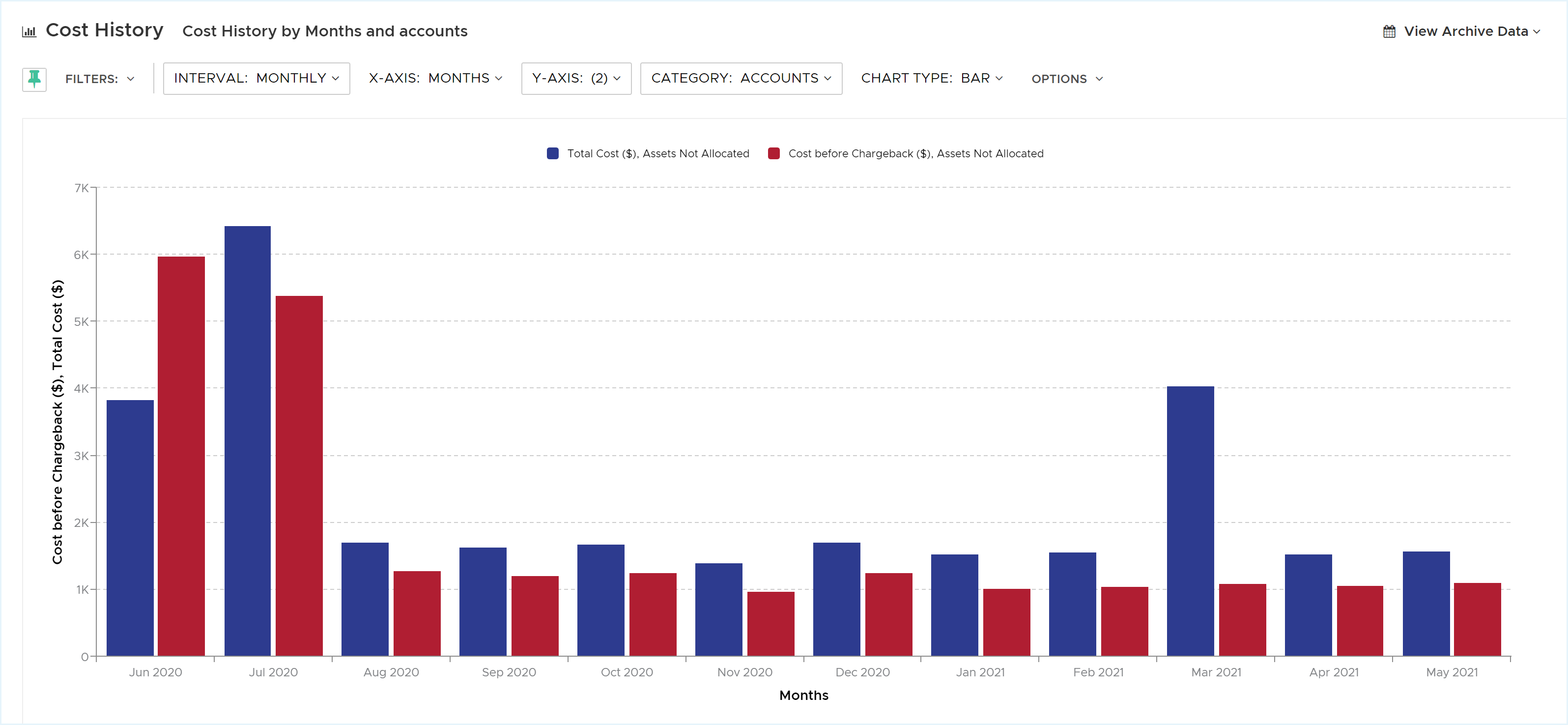

Remove Line Items
Consider an example, where the custom line item is created with the following settings:
- Name: Compute
- Line Item Type: Remove
- Frequency: One time: June 2020
In this example, the cost needs to be removed for the month of June 2020. Navigate to Reports > Cost > History to access the Cost History reports. Select:
- Filters: Services > Compute
- Interval: Monthly
- Y-Axis: Total Cost ($), Cost before Chargeback ($)
- Category: Services
Under the Data View, you will notice that the cost has been removed for the month of June 2020.


Using GCP Reports with Custom Line Items
Use Cases
Prepay Exclusion
You can create line items to exclude Prepay Cost. For such rules, the chargeback is computed by deducting the total prepay cost from the All Services Spend.
Consider an example, where the Custom Line Item is created in AWS cloud for a prepay rule with the following settings:
- Name: DND Prepay
- Line Item Type: Charge
- Frequency: Monthly Recurring - March 2020 to February 2022
- Amount: Existing Cost - 1% of Service Item Spend
Reading the Reports
Navigate to Reports > Cost > History to access the Cost History reports. Select:
- Filters: AWS Services
- Y-Axis: Cost ($), Cost before Chargeback ($)
- Category: Service Items
Under the Data View, the sum total of prepay cost displayed under RedShift- Reserved Node Prepay ($585.00) and ElasticCache- Reserved Notes Prepay ($37.44) is $622.44.
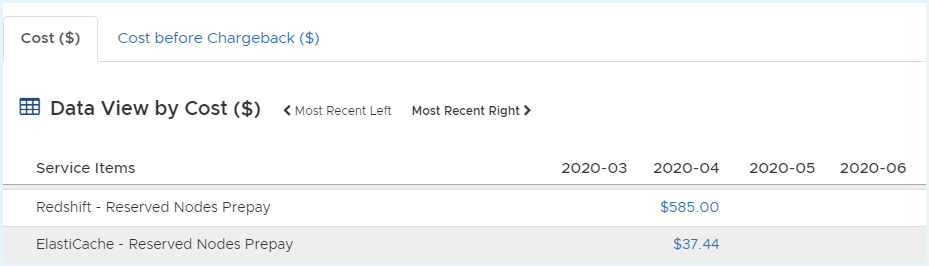
As per the rule configuration, the Amount is set at 1% of the Service Item Spend. This is displayed in the reports, where, 1% of the total prepay cost ~ $6 is deducted from the account spent (displayed under DND PERCENTAGE CHARGE MONTHLY ACCOUNT SPENT ~ $168) . The cost reflecting under DND prepay is the subtracted total cost of ~ $161.
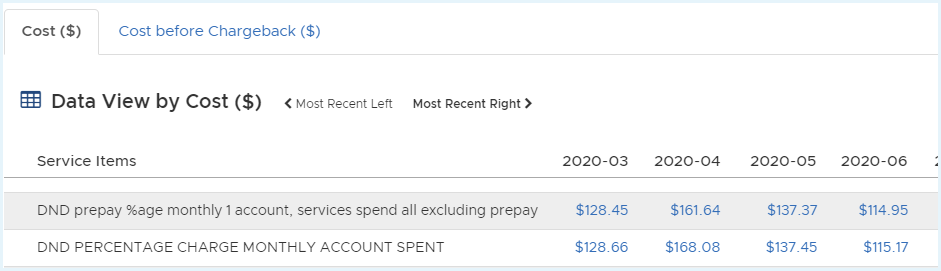
Dynamic account addition and removal
While configuring line items, you may select All Accounts under the Accounts category. This would apply the rule to all existing accounts for the cloud.
If an account gets added or removed to the cloud after applying this configuration, the reports are updated accordingly, as the rules dynamically consider these newly added/removed accounts at the backend.
Related Use Case
The charges are applied in two ways:
- Flat Cost: Based on Account Spend, Service Spend, Project Spend or is applied to all accounts/projects.
- Percentage Cost: Percentage based on the Account Spend, Service Spend, or Project Spend.
In the case of Percentage Cost, if the spend is zero, then the chargeback is also zero. However, the Flat Cost is applied without considering the spend. Configured Flat Cost is applied to all accounts or the selected accounts, even if the spend is zero. Similarly for GCP, the configured Flat Cost is applied to all projects or the selected projects, even if the spend is zero.
Amortized Cost
You can configure line items to compute chargeback for amortized cost. The reports however can be accessed under Cost History, and not under Amortization.
Region Specific Line Item
You can configure line items to compute chargeback for amortized cost. The reports however can be accessed under Cost History, and not under Amortization.
Sample Reports with Custom Line Items
View all Custom Line Items in Cost History Report
Navigate to Reports > Cost > History Invoice and select the following settings:
- Filters: Cloud Products > Chargeback Charges (Click on the items to select)
- Interval: Monthly (You can also choose daily or weekly)
- X-Axis: Months
- Y-Axis: Total Cost ($), Cost Before Chargeback ($)
- Category: Product Categories
Data View by Total Cost section displays costs for all Custom Line Item rules.
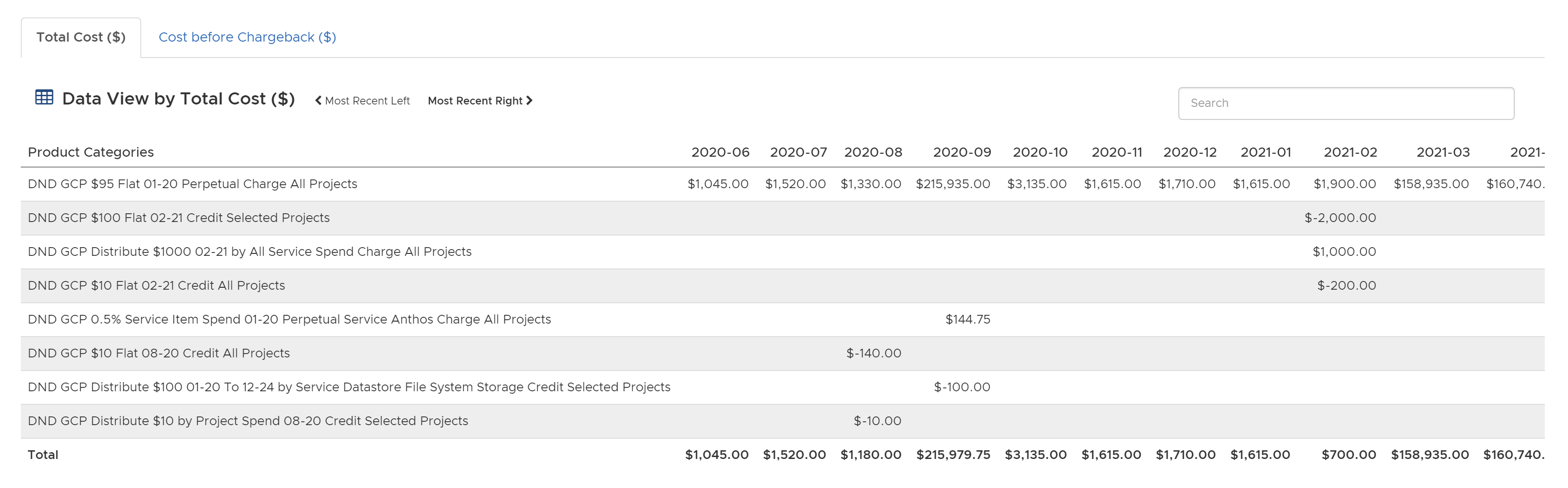
NoteThe Tanzu CloudHealth applies flat chargeback rules for accounts only when one of the following conditions is met.
- Accounts incurred costs for the selected month.
- Based on thecreated_attimestamp in the database, the account was created either in the selected month or the previous month.
View Chargeback for Perspectives
For perspectives, the chargeback is collectively listed under the Assets Not Allocated category.
Navigate to Reports > Cost > History Invoice and select the following settings:
- Filters: None
- X-Axis: Months
- Y-Axis: Total Cost ($), Cost before Chargeback ($)
- Category: Accounts based Perspective
All charges are displayed under Assets not allocated and not mapped to the Perspective accounts.
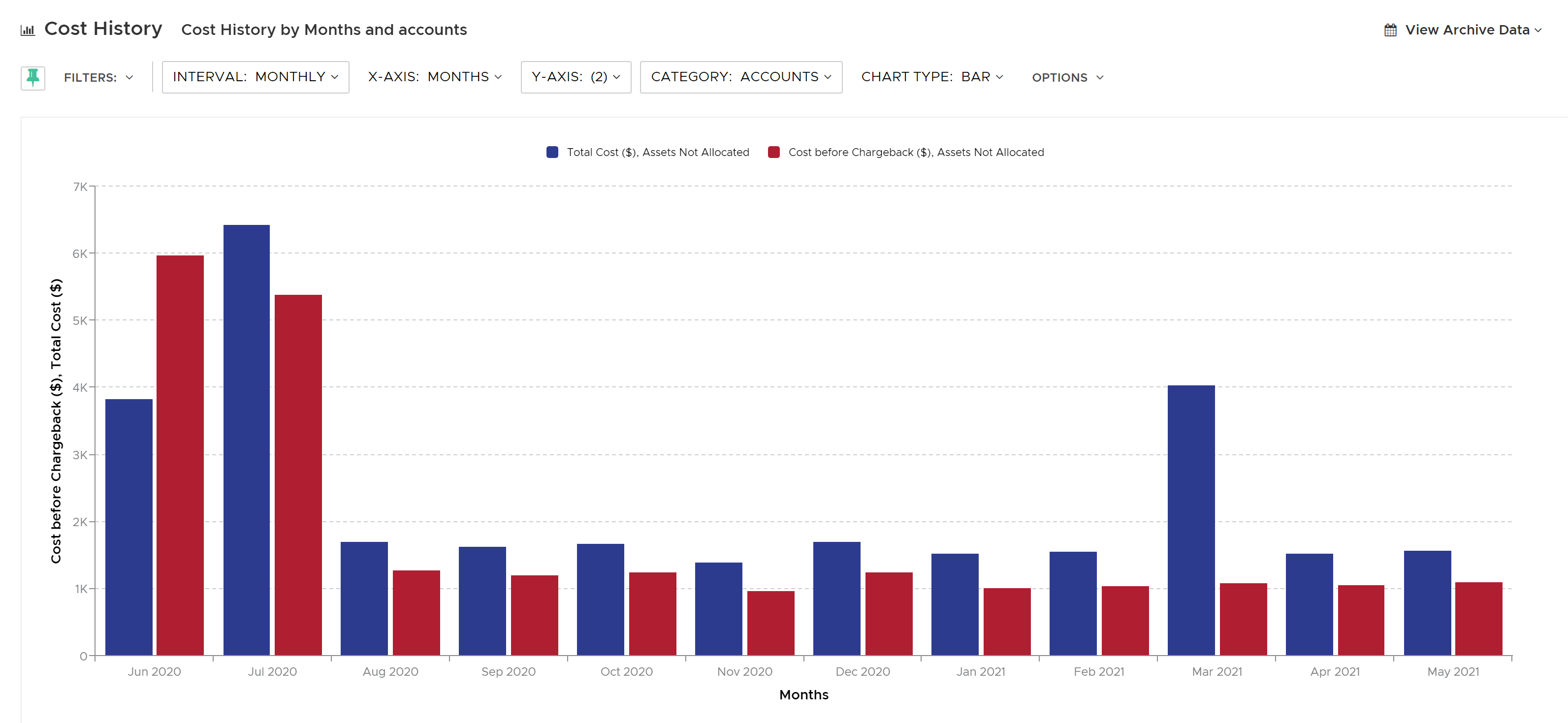

Remove Line Items
Consider an example, where the custom line item is created with the following settings:
- Name: Datastore File System Entity Operations (PUT)
- Line Item Type: Remove
- Frequency: One Time: September 2020
In this example, the cost needs to be removed for the month of September 2020. Navigate to Reports > Cost > History Invoice to access the Cost History reports. Select:
- Filters: Cloud Products > App Engine > Datastore File System Entity Operations (PUT)
- Interval: Weekly
- Y-Axis: Total Cost ($), Cost before Chargeback ($)
- Category: Product Categories
Under the Data View, you will notice that the cost has been removed for the month of September 2020.


View all Custom Line Items in Multi-Cloud Report
Navigate to MultiCloud > Cost History and select the following settings:
- Filters: None
- X-Axis: Months
- Y-Axis: Total Cloud Cost ($)
- Category: Service Items
Select any Custom Line Item to display the report.
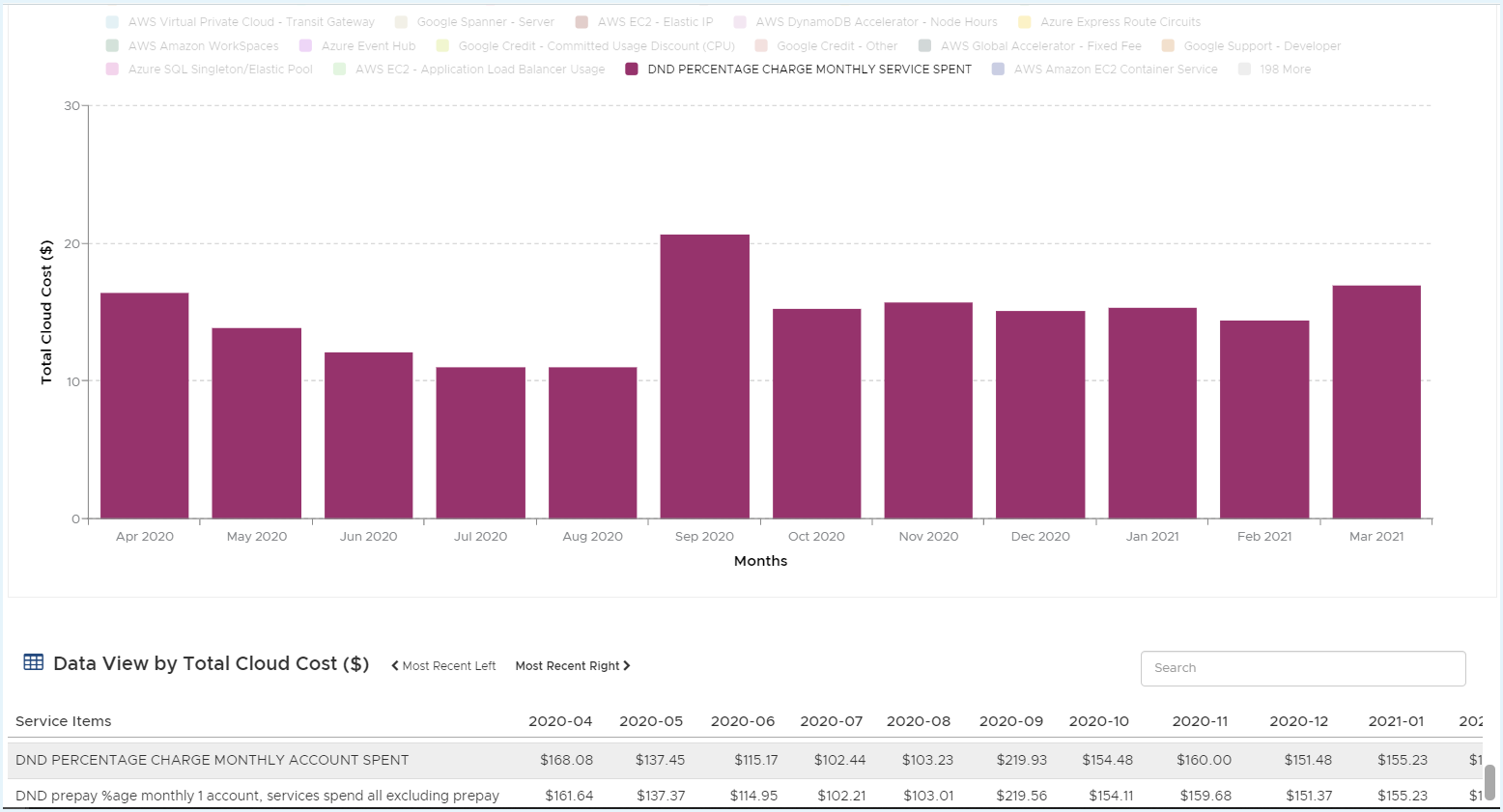
NoteThe Tanzu CloudHealth applies flat chargeback rules for accounts only when one of the following conditions is met.
- Accounts incurred costs for the selected month.
- Based on thecreated_attimestamp in the database, the account was created either in the selected month or the previous month.